구글 크롬북의 진단 기능을 통해 Chrome OS에서 CPU, 메모리, Wi-Fi 등의 하드웨어 문제를 간편하게 확인하세요. 효율적인 진단 앱 사용법과 시스템 상태 점검 방법을 자세히 알아보고, 크롬북 사용 중 문제 해결에 필요한 정보를 쉽게 얻어보세요.
구글 크롬북 느릴때 시스템 상태 확인하는 방법. ChromeOS진단

구글 크롬북은 사용자에게 안정적인 컴퓨팅 환경을 제공하기 위해 다양한 기능과 도구를 갖추고 있습니다.
특히 Chrome OS의 진단 앱을 활용하면, 크롬북의 하드웨어 상태를 직접 확인할 수 있어 문제가 발생했을 때 신속하게 대처할 수 있습니다.
진단 앱은 사용자가 간단한 단계로 배터리, CPU, 메모리 상태를 점검할 수 있게 해주며, 필요한 경우 하드웨어의 상세 데이터를 저장하여 도움을 받을 수 있도록 지원합니다. 이러한 기능은 크롬북이 다른 노트북과 차별화되는 주요 요소 중 하나입니다.
ChromeOS에서 Diagnostics (진단) 앱 실행하기
진단 앱은 조금 숨겨져 있지만, 찾는것이 어려운것은 아닙니다.
- 키보드의 ‘검색‘또는 ‘런처‘버튼을 클릭합니다.또는 화면 왼쪽 아래 구석에 있는 런처 버튼을 클릭합니다.
- 검색창에 ‘Diagnostics(진단)’라는 단어를 입력합니다.
- Diagnostics 앱 아이콘을 클릭하여 실행합니다.
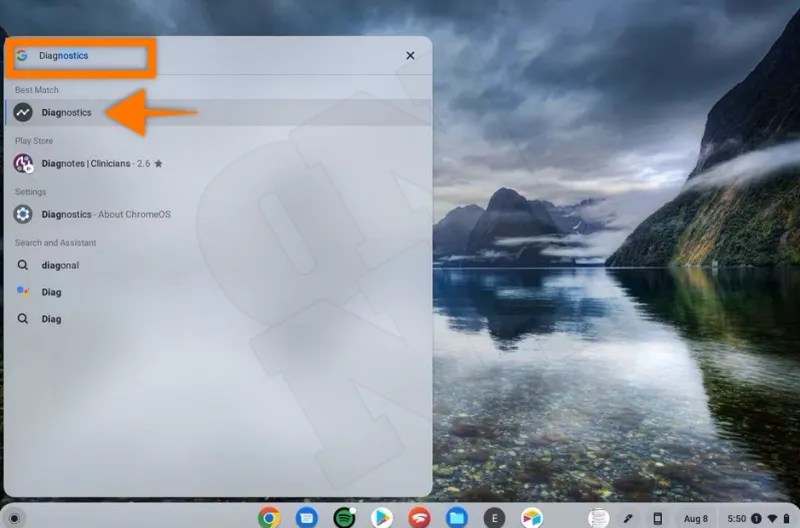
진단 앱에서 확인할 수있는 것들
이제 앱을 여는 방법을 알게 되었으니 여기서 무엇을 보여줄 수 있는지 살펴봅시다.
진단앱의 왼쪽에는 ‘시스템’과 ‘접속’이라는 탭이 표시되고 해당 탭을 누르면 세분화 된 기능을 확인할 수있습니다.
시스템 탭
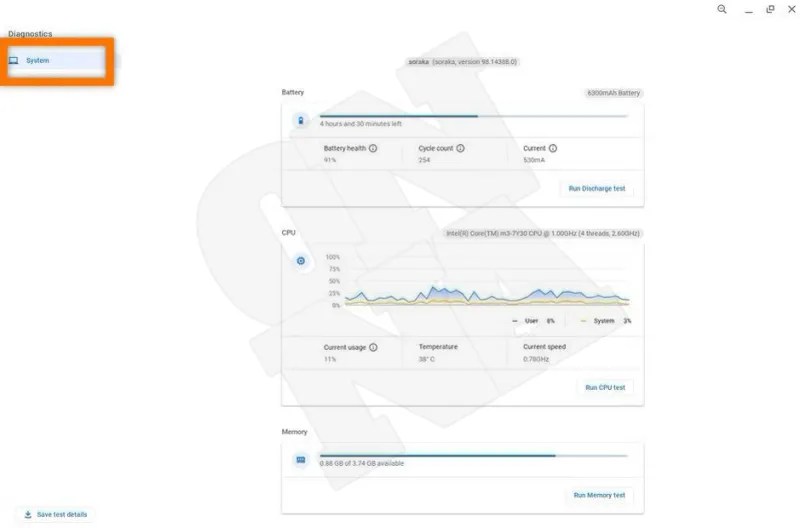
- 빌드: 페이지 상단에 현재 Chromebook에 설치된 빌드 이름과 번호를 볼 수있습니다.
- 배터리: 배터리 용량, 현재 남은 배터리 수명, 배터리 상태 등이 표시됩니다. 방전 테스트 버튼을 통해 방전 테스트를 할 수있습니다.
- CPU: 현재 CPU 사용률, 사용률, 온도 및 현재 속도를 보여주고 CPU 테스트 버튼을 눌러 CPU에서 일련의 서브테스트를 할 수있습니다.
- 메모리: 장치가 현재 사용하고 있는 메모리 양을 보여 주며 메모리 테스트 버튼을 통해 메모리 진단을 할 수있습니다.
연결 탭

연결 탭에는 현재 네트워크에 대한 정보(MAC 주소, 네트워크 이름, IP 주소 등)와 함께 네트워크 상태가 표시됩니다.
진단 데이터를 공유하는 방법
진단 앱의 데이터를 통해 수리 기사 또는 서비스센터에서 크롬북을 고치는데 도움이 될 수있습니다.
스크린샷을 이용할 수도 있겠지만 진단 앱에는 하드웨어 데이터를 내보내는 방법이 별도로 있습니다.
🔗관련 : 구글 크롬북(Chromebook)에서 스크린샷 찍는 방법과 저장위치
- Diagnostics(진단) 앱을 실행합니다.
- 왼쪽 아래 구석에 있는 ‘테스트 상세 저장‘버튼을 클릭합니다.
- 텍스트(TXT) 파일을 저장할 위치와 이름을 선택합니다.


이제 저장된 텍스트 파일을 보내 필요한 도움을 받을 수있습니다.
[ 함께 볼만한 글 ]
윈도우 노트북과 구글 크롬북은 어떻게 다를까? 차이점 비교
