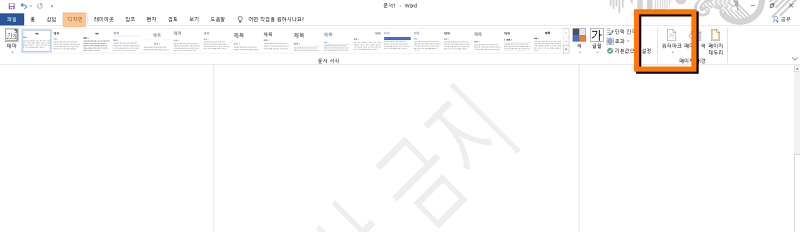마이크로소프트 워드 파일에있는 워터파크를 제공하고 싶다면 두 가지 방법을 통해서 제거할 수 있습니다. 워드의 워터마크 메뉴에서 워터마크를 제거할 수 있고 머리글을 편집하여 워터마크를 제거할 수 있습니다.
마이크로소프트 워드에서 워터마크 제거하는 2가지 방법.

워드의 워터마크 메뉴에서 워터마크 제거하는 방법
Word 문서에서 워터마크를 삭제하는 첫번째 방법은 워터마크 메뉴를 사용하는것입니다. 워터마크 메뉴는 문서에 워터마크를 추가하는 데 사용하는 메뉴 입니다.
- Microsoft Word로 워터마크를 포함하는 문서를 여십시오.
- 워드 화면의 맨 위에 있는 리본에서 “디자인” 탭을 누르십시오.
- 디자인 탭의 “페이지 배경” 섹션에서 “워터마크“를 누르십시오.

- “워터마크 제거“를 선택하십시오. (Mac을 사용하는 경우 “워터마크 삽입” 창에서 맨 위에 있는 “워터마크 없음”을 선택하십시오.)

문서에서 워터마크가 삭제되었을 것입니다. 원한다면 여기에서 다시 워터마크를 추가하거나 바꿀 수 있습니다
머리글을 편집하여 워드의 워터마크 제거
Word에서 워터마크를 제거하는 두번째 방법은 머리글(또는 바닥글)을 편집하는 것입니다. 그렇게 하면 워터마크도 편집이 가능하고 편집 및 제거가 가능합니다.
- Microsoft Word로 워터마크를 포함하는 문서를 여십시오.
- 워드 화면의 맨 위에 있는 리본에서 “삽입” 탭을 누르십시오.
- 삽입 탭의 “머리글/ 바닥글” 섹션에서 “머리글“을 누르십시오.

- 열리는 메뉴에서 맨 아래에서 “머리글 편집“을 누르십시오.

- 이제 문서 헤더를 편집할 수 있으므로 워터마크에 액세스할 수 있습니다. 문서에서 제거할 워터마크를 찾아 누르십시오.
- 워터마크를 선택한 상태에서 키보드에서 del(delete) 키를 누르십시오. 선택한 워터마크가 제거됩니다.

- 여기에서 워터마크 방향을 바꾸거나 돌릴 수 있습니다.

이게 전부입니다. 이렇게 두 가지 방법을 통해서 워드의 워터마크를 제거했습니다.