윈도우 컴퓨터 사용자라면 BIOS 문제로 골머리를 앓을 때가 있습니다. 안전하게 BIOS를 다운그레이드하는 방법을 배우세요. 여러 단계와 중요 팁을 통해 시스템 문제를 해결하고 안정성을 회복할 수 있습니다. 필요한 도구와 단계별 지침을 제공합니다.
윈도우 컴퓨터에서 바이오스(BIOS)를 다운그레이드하는 방법

윈도우 컴퓨터 사용자들은 결국 언젠가는 시스템 충돌, BIOS 문제 등을 겪을 수있습니다. BIOS 업데이트 후 문제가 발생했다고 생각되면 문제를 해결하는 가장 좋은 방법은 BIOS를 다운그레이드하는 것입니다.
컴퓨터에 바이오스를 다운 그레이드 하는 것은 생각보다 쉬운 일입니다. 바이오스를 업데이트 하는 것과 비슷하게 웹사이트에서 이전 버전의 바이오스를 다운받아서 컴퓨터에 설치하기만하면 됩니다.
물론 그것은 생각보다 까다로워 질 수도 있습니다. 우선 기본적으로 바이오스 버전을 잘 확인해서 다 업로드해야 문제가 없고 시스템용 파일만 다운로드 해야 합니다. 그렇게 하기 위해서는 바이오스 버전에 일련번호를 확인하는 것이 가장 좋습니다.
아래에서 조금 더 자세히 알아보도록 합시다.
윈도우 컴퓨터에서 BIOS를 다운그레이드하는 방법
BIOS를 다운그레이드하는 것은 문제를 해결하는 마지막 수단이 되어야 하며, 다른 모든 것이 실패할 경우에 시도해야할 일입니다.
윈도우에 BIOS를 다운그레이드하려면 먼저 BIOS의 실행파일(.exe)을 다운로드해야 합니다. 단계에 따라 동일한 작업을 수행하십시오.
BIOS 실드를 다운로드하려면 각 OEM 웹 사이트를 방문해야 한다는 점을 제외하면 여기에서 설명하는 절차는 동일할 것입니다.
우선 바이오스 파일을 다운로드 하기위해 각자의 제조회사 웹사이트에 방문하여 바이오스 파일을 다운로드하십시오. 아래제조업체 지원센터에서 다운로드 할 수있습니다.
일련 번호를 확인하려면 명령 프롬프트를 관리자로 열고 다음 명령을 실행하십시오.
wmic bios get serialnumber
이렇게 하면 BIOS 일련 번호를 확인 할 수있습니다.
하지만 이 방법은 노트북과 같은 완성형 pc 에서 확인할 수 있는 방법이고 조립 pc 에서는 이 방법으로 시리얼 넘버가 확인되지 않을 수도 있습니다. 이럴 때에는 바이오스 모드로 직접 들어가서 직접 확인하는것이 좋습니다.
이제 바이오스 를 다운그레이드 하기 위해서는 두 가지 방법을 선택할 수 있는데 1번째 방법은 usb를 사용하지 않는 방법이고 2번째 방법은 usb를 활용하는 방법입니다. 1번째 방법으로 해결이 되지 않는다면 2번째 방법을 사용해야 합니다.
USB 사용하지 않고 바이오스 다운그레이드 하기.
USB를 사용하지 않고 바이오스를 다운로드하기 위해서는 두 가지 조건이 필요합니다. 작업 표시줄을 배터리 아이콘이 표히가 되는 노트북과 같은 경우에는 다운로드 해 놓은 바이오스 파일을 마우스 오른쪽 버튼을 눌러 관리자 권한으로 실행 하도록 합니다. 그 이후에 화면의 지시에 따라 동일한 작업을 수행하면 됩니다.
배터리가 없거나 윈도우가 배터리를 인식하지 못하는 경우에는 명령 프롬프트 를 사용해서 작업을 진행해야 합니다. 먼저 다운로드한 파일을 C드라이브에 복사해서 붙여넣고 해당 파일의 이름을 정확하게 기록해 둡니다. 그다음 아래의 명령을 명령 프롬프트 를 이용해서 실행해야 합니다.
cd
'파일이름'.exe /forceit
USB 사용해서바이오스 다운그레이드 하기.
첫 번째 방법이 효과가 없었으면 USB에 파일을 넣고 PC 또는 노트북에 꽂아두고 작업을 해야합니다.
🔗관련 : 루퍼스(Rufus)로 부팅 USB 디스크 만들고 포맷하는 방법
USB를 연결한 다음 rufus.ie에서 rufus를 다운로드하십시오. (Rufus는 USB 메모리 및 플래시 드라이브를 포맷하고 부팅할 수 있도록 만드는 도구입니다.)
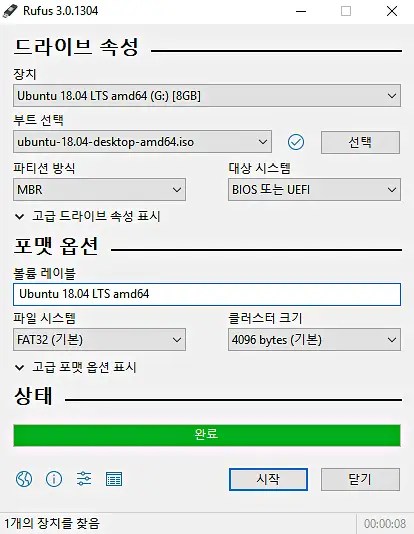
- Rufus를 실행합니다.
- 장치에서 USB를 선택하고 부트 선택에서 FreeDOS를 선택합니다.
- 파티션 방식을 을 FAT32로 변경하고 시작을 누릅니다.
- 상태가 완료가 되면 드라이브가 준비된 것입니다.
- 다운로드한 콘텐츠를 USB에 복사하고 붙여넣습니다
그런 다음 컴퓨터를 다시 시작하고 F2 또는 F12를 눌러 BIOS로 부팅하십시오. 또한 USB에서 BOOT를 사용하도록 설정했는지, 컴퓨터를 열 때 BOOT를 실행하는 옵션이 있는지 확인하십시오. 일단 USB로 부팅하면 명령어를 입력하라는 화면이 나타날겁니다.
USB의 내용이 보인다면 다음의 명령을 입력합니다.
파일이름.exeUSB내용이 보이지 않는다면 다음의 명령을 입력합니다.
내용을 볼 수 있지만 내용을 볼 수 없는 경우 두 번째 명령을 실행하기 전에 첫 번째 명령을 실행하십시오.
dir
파일이름.exe명령을 실행한 후 작업을 확인하라는 메시지가 나타나면 Y를 입력합니다.

이제 바이오스가 다운그레이드 되어야 합니다.
이 방법을 통해서 해결하고자 하는 문제가 해결되었기를 진심으로 바랍니다. 왜냐하면 앞서 말했던 바와 마찬가지로 바이오스 를 다운그레이드 하는 방법은 최후의 방법이 되어야 되기 때문입니다. 이 방법이 통하지 않는다면 직접 수리 센터를 방문하거나 기기를 수리 센터에 보내야 할 수 있습니다.
[ 함께 볼만한 글 ]
윈도우 부팅 중 511-CPU Fan not detected 문제 해결하기.
STATUS_BREAKPOINT 에러 . 오류 고치는 방법
