소프트웨어와 어댑터를 통해 Apple의 성가신 M1/M2 Mac 단일 디스플레이 제한을 해결하세요.
M1 맥북 또는 M2 맥북에 외부 디스플레이 여러대 연결하는 방법

M1 Pro 및 M2 Pro, M1 Max 및 M2 Max 칩이 탑재된 고급형 MacBook은 여러 대의 외부 디스플레이를 지원하지만, 표준 M1 또는 M2 프로세서를 사용하는 Apple의 저가형 MacBook 제품군은 기본적으로 두 대 이상의 외부 모니터를 연결할 수 없습니다.
이는 이전 인텔 기반 세대의 Mac 노트북이 USB-C 또는 Thunderbolt 3 도킹 스테이션 또는 허브에 연결하면 두 대의 디스플레이를 실행할 수 있었던 것과 비교하면 큰 제약이기 때문에 여전히 Intel 맥을 찾는사람들이 있습니다.
M1 및 M2 맥북 최대 외부디스플레이 연결 가능 수
| 최대 해상도 | 최대 모니터수 | |
| M1 맥북 에어 | 6K 60Hz (6016 x 3384) | 1대 |
| M1 맥북 프로 | ||
| M2 맥북 에어 | ||
| M2 맥북 프로 |
- M1 MacBook Air: 최대 1대
- M1 MacBook Pro : 최대 1대
- M2 MacBook Air: 최대 1대
- M2 MacBook Pro: 최대 1대
- M2 Pro MacBook Pro: 최대 2대
- M2 Max MacBook Pro: 최대 4대
그러나 이 단순한 M1 및 M2 칩 맥북에 대한 제한을 우회하여 MacBook에서 두 개 이상의 외부 디스플레이를 실행할 수 있는 방법이 있습니다.
방법에 따라 별도로 소프트웨어가 필요하기도하고 도킹 스테이션, 허브 또는 어댑터가 별도로 필요할 수있습니다.
소프트웨어를 이용하는 방법은 타사 드라이버를 설치해야하고추후 macOS 업데이트에서 지원되지 않을 수도 있지만 지금은 사용할 수있습니다.
M1 및 M2 Mac의 외부 디스플레이 연결 문제
Apple의 Mac mini, MacBook Air 및 13인치 MacBook Pro는 Apple이 설계한 M1 CPU를 탑재한 최초의 Mac이었습니다. 이 제품들은 인텔 기반 노트북에 비해 속도가 향상되었다는 극찬을 받았었습니다.
하지만 MacBook을 이용하여 맥북 자체의 디스플레이를 제외하고 설정에 둘 이상의 외부 디스플레이를 사용하려고 하면 문제가됩니다.
Apple의 M1 또는 M2 칩은 기본적으로 이를 허용하지 않습니다. Apple은 M1 및 M2 MacBook Air 및 MacBook Pro의 기술 사양을 보면 ‘60Hz에서 최대 6K 해상도의 외부 디스플레이 하나’만 지원한다고 명시하고 있습니다.
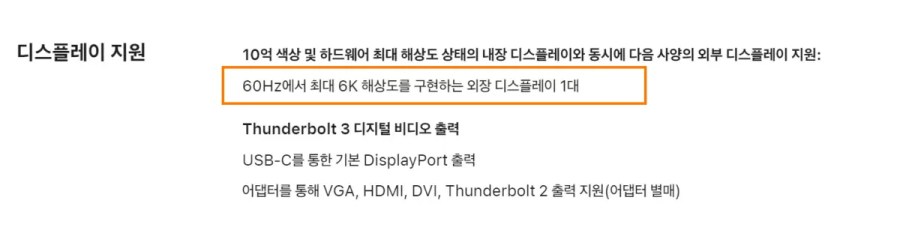
M1 및 M2 MacBook은 기본적으로 하나의 모니터만 지원하지만, M1 및 M2 Mac Mini는 HDMI 포트를 통해 한 대, USB-C를 통해 한 대 등 최대 두 대의 외부 모니터를 기본적으로 지원합니다.
반면 MacBook Air 및 MacBook Pro의 M1 모델에는 HDMI 포트가 없으며 Thunderbolt를 통해 하나의 외부 디스플레이만 지원합니다.
Apple은 향후 macOS 업데이트에서 이 문제를 해결하겠다고 약속했지만, 이후 M1 Pro와 M1 Max, 그리고 최근에는 M2가 출시될 때 까지 이에 대한 이야기는 없으며 M1을 사용하는 유저들은 오랜 시간을 기다려야 할 수도 있습니다.
디스플레이링크(DisplayLink) 소프트웨어 드라이버를 통한 외부 디스플레이 연결
여러 디스플레이 기술을 조합하여 M1 및 M2 MacBook의 모니터 제한을 일부 해결할 수 있습니다. 이 방법은 대부분의 도크 및 허브에서 작동하지만 일부에서는 권장하고있지 않습니다.

많은 멀티 디스플레이용 허브는 기본 USB-C 대체 모드와 DisplayLink 기술을 조합하여 사용합니다. 이 조합은 USB-C를 통해 하나의 외부 디스플레이만 지원하는 M1 및 M2 기반 맥북에 대한 해결 방법으로 사용됩니다.

DisplayLink를 사용하려면 Mac에 애플 차제 드라이버가 아닌 다른 회사의 드라이버를 설치해야 합니다. DisplayLink 드라이버에는 여러 버전이 있으며, 일부 버전은 자체적인 단점을 가지고 있으나 일반적으로 설치는 간단합니다.
DisplayLink macOS 앱 또는 DisplayLink Manager 앱은 macOS에서 DisplayLink 기술을 활성화하는 방법입니다. 이 방법을 통해 플러그형 도킹 스테이션과 DisplayLink를 통해 3개의 외부 디스플레이를 연결할 수 있습니다.
1. 먼저 최신 Mac DisplayLink 드라이버를 다운로드하고 설치합니다. 일부 허브를 설치하면 자동으로 설치될 수있지만 최신 버전을 사용하는 것이 가장 좋습니다.
글을 작성하는 시점 기준으로1.8.1버전이 최신 버전이며 DisplayLink Manager 1.8.1버전은 Ventura 13, Monterey 12, Big Sur 11을 환경을 지원하며 Apple 메뉴 표시줄의 DisplayLink 아이콘을 통해 관리할 수 있습니다.
macOS에서 DisplayLink 장치가 제대로 작동하려면 사용자가 ‘화면 녹화’에 대한 권한을 허용해 줘야합니다.
맥에서 화면녹화 권한을 허용하기 위해서는 시스템 환경설정의 보안 및 개인정보 보호에서 찾을 수 있으며, 왼쪽 목록에서 화면 녹화로 이동한 다음 관리자 비밀번호로 자물쇠를 잠금 해제하고 DisplayLink 매니저에 대한 화면 녹화 권한을 체크합니다. 이후 DisplayLink 매니저를 종료했다가 다시 시작해야 할 수도 있습니다.
2. 그런 다음 MacBook을 도킹 스테이션(모니터 허브)에 연결합니다.
3. 첫 번째 화면의 경우 도크의 DisplayPort 또는 HDMI 포트를 통해 연결할 수 있으며, 이는 M1 및 M2 MacBook에서 기본적으로 처리됩니다.
첫 번째 외부 디스플레이는 도크의 다른 디스플레이 포트를 통해 연결하거나 Thunderbolt 또는 USB-C-HDMI 또는 DisplayPort 어댑터를 통해 연결할 수도 있습니다.
HDMI 또는 DisplayPort 출력은 대체 모드(Alt 모드)를 사용하며, 기본적으로 시스템의 기본 GPU에 직접 연결되는 파이프라인이므로 노트북에 USB-C to HDMI 동글을 연결한 것과 똑같이 작동합니다. 이 모드에서는 사용자 드라이버를 설치할 필요가 없습니다.
반면 2 번째 및 3 번째 디스플레이는 DisplayLink 소프트웨어에 운영됩니다.
DisplayLink는 설치된 드라이버와 시스템 CPU 및 GPU를 사용하여 시스템의 그래픽 데이터를 데이터 패킷으로 변환합니다. 그런 다음 이 데이터는 케이블을 통해 데이터 패킷으로 전송되고 다시 비디오 정보로 변환되어 도킹 스테이션의 DisplayLink 칩을 통해 모니터로 출력됩니다.
InstantView 소프트웨어 설치
DisplayLink외에 다른 타사 소프트웨어 솔루션으로는 실리콘모션의 인스턴트뷰(InstantView)가 있는데, 이 소프트웨어는 DisplayLink와 비슷한 방식으로 작동하며 아래에서 검토하는 세 가지 하드웨어 허브 및 어댑터와 함께 작동합니다.
초기 설정은 DisplayLink보다 쉽지만 Apple의 소프트웨어 업데이트로 인해 비활성화될 수 있다는 동일한 문제가 있으며, DisplayLink와 마찬가지로 최신 버전을 설치하고 화면 녹화에 필요한 보안 및 개인 정보 설정을 허용해야 합니다.
최신 버전의 InstantView 소프트웨어는 여기에서 다운로드할 수 있습니다.
디스플레이링크 또는 인스턴트뷰를 지원하는 허브

원래 도크 제조업체는 Mac용 DisplayLink 설정을 공식적으로 지원하지 않았지만 향후 macOS 버전에서는 이 기능이 지원되지 않을 수 있다고 계속해서 경고했습니다. 새로운 OS 업데이트가 있을 때마다 매번 드라이버를 업데이트해야 할 수도 있습니다.
하지만 최근 개선 작업을 거쳐 플러그인은 해당 구성을 공식적으로 지원하도록 호환성을 업데이트했습니다.
Mac 호환성의 경우, 최소 macOS 11을 실행하는 Apple 및 Intel 플랫폼을 모두 검증했습니다. M2의 경우 호환성을 예상하고 있지만 테스트 및 검증을 위해 새로운 M2 MacBook을 기다리고 있습니다.
어떤 디스플레이 허브를 선택해야할까??
도킹 스테이션은 Thunderbolt 또는 USB-C를 통해 MacBook에 연결합니다. 그런 다음 노트북에서 액세스할 수 있는 여러 포트를 제공합니다.
이런 여러 포트에는 HDMI와 같은 새로운 디스플레이 포트는 물론 유선 인터넷 액세스를 위한 기가비트 이더넷, 다양한 속도의 USB-C/썬더볼트/USB-A 포트, 오디오 플러그, 카드 리더기 등이 포함될 수 있습니다.
또는 훨씬간단한 USB-C 허브를 통해 연결할 수도 있습니다. 두 개 이상의 디스플레이 포트가 있는 도킹 스테이션, 가급적이면 어댑터 없이도 원하는 디스플레이에 연결할 수 있는 도킹 스테이션을 선택하는것이 좋습니다.
M1 및 M2 맥북. 모니터 도킹 스테이션 (허브) 추천
아래에 나열된 제품들은 Thunderbolt가 아닌 USB-C를 사용하므로 MacBook의 잠재적인 40Gbps 데이터 대역폭을 활용하지 못한다는 점에 유의하세요.
40Gbps가 모두 필요한 경우 위의 지침에 따라 Thunderbolt 도크를 선택하고 DisplayLink를 설치하는것이 좋습니다.
Dell D6000
- 외장 모니터 2대 4K 60Hz 지원
Baseus 17-in-1 Docking Station
- 외장 모니터 3대 4K 지원. 단, 3대 연결시 최대 30Hz
벨킨 유니버셜 USB-C 트리플 디스플레이 독 INC007
- 외장 모니터 2대 4K 60Hz 지원

