스팀덱은 PC로 사용할 수있기 때문에 윈도우11 또는 윈도우10과 같은 운영체제를 별도로 설치 할 수있습니다. 스팀댁에 기본 설치되어있는 SteamOS는 Valve의 노력에도 Deck에서 완벽한 호환이 되지 않기 때문에 오히려 윈도우를 설치하고 Steam게임을 실행하고 다른 스토어에서 게임을 실행할 수도있습니다.
또한 윈도우를 사용하면 Xbox 게임패스를 스팀덱에서 사용할 수있고 에픽 게임즈의 스토어도 사용할 수있습니다.
스팀덱(SteamDeck)에 Windows 설치하는 방법. (외장 메모리 설치 방법 및 내장 메모리 설치 방법)

스팀덱은 닌텐도 스위치처럼 모바일 게임기의 모습을 하고있지만 내부는 거의 PC에 가깝습니다. 따라서 실제로 윈도우를 스팀덱에 설치해서 사용할 수있으며 이를 통한 다양한 장점과 단점이 있습니다.
스팀댁에 윈도우를 설치하게 되면 스팀 게임 뿐만 아니라 에픽게임즈 스토어나 xbox 게임패스 구독자인 경우 스팀덱에서 해당 서비스를 사용할 수 있습니다.
또한 스팀의 노력에도 불구하고 스팀덱에서 제대로 호환되지 않는 게임을 윈도우를 설치함으로써 해결할 수 있습니다. 다만 키보드와 마우스를 별도로 연결할 수 없기 때문에 윈도우를 조작하는 것이 조금 번거롭고 어려울 수 있으며 SteamOS에서 지원하는 게임 일시 중지와 같은 기능은 윈도우에서 작동하지 않습니다.
스팀덱은 윈도우 드라이버를 찾아 다운로드할 수 있어 GPU, 와이파이, 블루투스 드라이버를 설치할 수는 있지만 오디오는 없습니다.
스피커와 3.5mm 헤드폰 잭은 작동하지 않지만 블루투스나 usb-c 타입 헤드폰 또는 이어폰 이나 스피커로 소리를 들을 수있습니다.

여기에서는 윈도우10을 기준으로 해서 설명을 드리지만 윈도우 11도 설치할 수 있습니다. 다만 윈도우 11을 설치하기 위해서는 윈도우 11의 설치 조건중 하나인 TPM펌웨어가 필요하지만 밸브의 따르면 이 역시 곧 업데이트될 예정입니다.
스팀덱에 윈도우를 설치하는 방법은 두 가지가 있습니다. 첫번째는 내부 ssd 에 설치하는 방법이고, 두 번째는 MicroSD에 윈도우를 설치하는 방법입니다. 내부 SSD 에 설치하는 방법이 더 빠를 가능성이 높지만 마이크로 sd 에 윈도우를 설치하게 되면 두가지 OS 중 선택해서 사용할 수있게됩니다.
스팀덱에 윈도우설치하기. 내부 SSD에 윈도우 설치하기.
SSD에 윈도우를 설치하기전에 주의해야할 점은 현재 Windows는 이중 부팅이 불가능하므로 전체 드라이브를 차지합니다. 나중에 다시 전환하려면 Valve의 복구 이미지 가 필요합니다.
또한 스팀덱에 윈도우를 설치하려고 한다면 이미 PC에 윈도우를 설치해봤을 것이기에 윈도우를 설치하는 과정은 간단하게 설명합니다.
1. Windows 10 또는 11 설치 드라이브를 만드십시오.
USB 드라이브에 Windows 설치 프로그램을 만들어야 합니다. 이것은 Windows 기반 PC에서 미리 작업해둬야합니다.
?관련 : 루퍼스(Rufus)로 윈도우10, 11 ISO 다운 및 USB 부팅디스크 만드는 방법

2. 전원을 끈 상태에서 USB 드라이브를 Steam Deck에 연결하십시오.
이때 USB Type-C 플래시 드라이브가 있다면, Steam Deck의 포트에 직접 꽂을 수 있지만 없으면 USB-C를 사용할 수있는 허브가 있어야합니다.
3. 볼륨 작게 버튼을 누른 상태에서 시스템 전원을 켜서 부팅 메뉴에 액세스합니다.
Steam Deck의 컨트롤을 사용하는 경우 D-Pad를 사용하여 “EFU USB 장치“로 이동한 다음 A를 눌러 선택하십시오.

4. 스팀 덱이 부팅됩니다.
5. Windows 설치 프로그램이 시작됩니다.
이때 디스플레이가 가로가 아닌 세로로 설정되어 설치되는데 당황하지 않고 진행합니다. 나중에 회전할 수있습니다.

USB-C 허브를 사용하는 경우 키보드와 마우스를 연결해서 사용할 수있습니다. 스팀데크의 컨트롤러는 작동하지 않으며 터치스크린은 작동합니다.
6. 언어를 선택하고 “다음”을 클릭하거나 스크린을 터치합니다.
7. “지금 설치”를 클릭하거나 누르십시오.
8. Windows를 활성화하십시오.
제품 키가 있으면 입력하고 없으면 제품 키가 없는대로 진행할 수있습니다.
9. Windows 버전을 선택한 후 “다음”을 클릭하거나 누르십시오.
10. 약관에 동의하여 계속 진행하십시오.
체그 박스를 선택하고 “다음”을 클릭하거나 누르십시오.
11. 사용자 지정 Windows 설치를 선택하십시오.
업그레이드 설치는 이미 Windows 버전이 있는 컴퓨터에서만 작동합니다
12. 파티션을 삭제하여 Windows 공간을 확보하십시오.
윈도우를 설치하러 가면 SSD가 8개 가량의 파티션으로 분할되어 있고 그 중 하나에는 윈도우를 설치할 수 없다는 것을 알 수 있습니다.
Windows를 설치하려면 파티션중 일부를 제거해야하는데 그 중 가장 큰 파티션을 제거합니다.
내장된 SSD의 파티션을 삭제하는 것이 뭔가 꺼림직하고 불편하다면 아래로 스크롤을 내려 별도의 SD 카드에 윈도우를 설치하고 SD 카드에서 부팅하거나 스팀(Steam)을 사용하는 것을 고려해 보십시오. 데이터를 삭제하지 않아도됩니다.
13. 방금 삭제한 “드라이브0 할당되지 않은 공간”을 선택하고 “다음”을 누르거나 클릭하십시오.
14. 윈도 설치를 시작합니다.
약간의 시간이 걸릴 수있으니 설치가 될 때 까지 기다립니다.
15. 스팀덱이 재설정 됩니다.
화면 방향이 바뀌는 것을 몇 번 볼 수 있습니다.
16. Windows 설정 프로세스를 따르십시오.
지시사항은 모두 화면에 나옵니다. 인터넷에 연결하려면 이더넷-USB 케이블이 필요하기 때문에 넘어갑니다.
17. Windows 바탕 화면이 나타납니다.

Windows 드라이버가 완료되지 않았기 때문에 디스플레이 관련 오류가 표시될 수있습니다.
18. 시작 > 설정 > 시스템 > 디스플레이로 이동 합니다.
19. 아래로 스크롤하여 ‘디스플레이 방향’을 선택해서 “가로”를 선택하여 화면 방향을 올바른 방향으로 조정하십시오.

이제 스팀 덱에 윈도우 10을 설치하셨습니다. 이 윈도우가 현재 완벽하지는 않습니다. 스피커는 작동하지 않지만 블루투스나 USB Type-C를 통해 오디오를 사용할 수있습니다.
SteamOS로 돌아가려면 복구 이미지를 사용해야 합니다.
스팀덱에 윈도우설치하기. 외부 USB 및 MicroSD카드에 윈도우 설치하기.
microSD 카드를 사용하여 Steam 데크에 Windows를 설치하려면 Windows ISO 파일과 함께 microSD 카드, 카드 리더기(또는 카드 리더기가 있는 USB-C 도크), Rufus 사본이 필요합니다.
또한 USB-C 독, 키보드, 마우스를 사용하여 Windows 설치 과정을 최대한 간편하게 진행할 것을 권장합니다. 좋은 소식은 2.4GHz 무선 동글이 함께 제공되는 무선 키보드와 마우스를 사용할 수 있다는 것입니다. 동글을 도크의 USB 슬롯 중 하나에 꽂기만 하면 바로 사용할 수 있습니다.
독에는 최소한 두 개의 USB-A 포트와 HDMI 포트가 있어야 합니다. microSD 카드 슬롯이 있는 독을 구할 수 있다면 별도의 SD 카드 리더기를 구입하지 않아도 됩니다.
Steam Deck에서 Windows를 실행하는 방법은 한 가지로 제한되지 않습니다. 데이터를 지우지 않는 가장 간단한 옵션은 운영 체제의 Windows To Go 버전으로 부팅 가능한 microSD 카드를 생성하여 데크에서 Windows와 SteamOS를 모두 사용할 수 있도록 하는 것입니다.
Windows ISO 파일 생성
합법적인 윈도우11 ISO 파일을 가져오는 방법은 마이크로소프트 웹사이트에서 직접 다운로드하는것과 미디어 생성 도구를 사용하여 ISO를 다운로드하는 방법이있습니다.
🔗관련 : 윈도우11 설치파일 (ISO이미지)을 다운로드 하는 2가지 방법
SD카드에 윈도우 설치
미디어 생성 도구가 ISO 파일 생성을 완료하면, 이제 Rufus를 이용해야합니다. 이 도구는 부팅 가능한 USB 플래시 또는 SD 카드 드라이브를 만들기 위한 편리한 도구입니다. 다만 여기서는 내부에 설치하는것 과는 다른 설정이 필요하기 때문에 설명을 덧붙입니다.
먼저, Rufus를 다운로드 받고 실행합니다. (23년 3월 22일 현재 3.21버전이 최신버전입니다.) Rufus를 열기 전에 microSD 카드를 카드 리더에 슬롯에 꽂았는지 확인하세요.

Rufus를 열고 “장치” 탭에서 microSD 카드를 선택한 다음 “부팅 선택” 버튼 아래에서 “디스크 또는 ISO 이미지”를 선택합니다. 선택이 완료되면 “선택” 버튼을 클릭하고 Windows ISO 파일을 찾은 다음 “열기”를 클릭합니다.
“이미지 옵션” 선택 항목에서 “Windows To Go” 옵션을 선택합니다. 원하는 경우 “볼륨 레이블” 상자에 SD 카드의 이름을 지정할 수도있습니다. 다른 옵션은 변경하지 않고 “시작” 버튼을 클릭합니다.
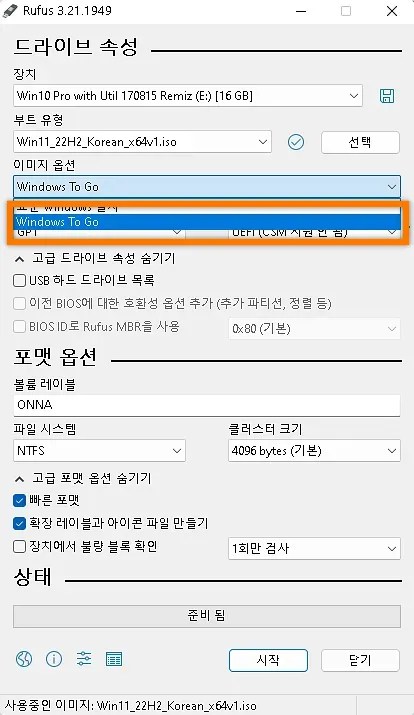
“시작” 버튼을 클릭하면 설치할 Windows 11 버전을 선택할 수 있는 새 대화창이 나타납니다. 원하는 것을 선택하세요.

원하는 Windows 11 버전을 선택하면 다른 대화 창이 열립니다. 여기서 이 네 가지 옵션을 활성화하는 것이 좋습니다:
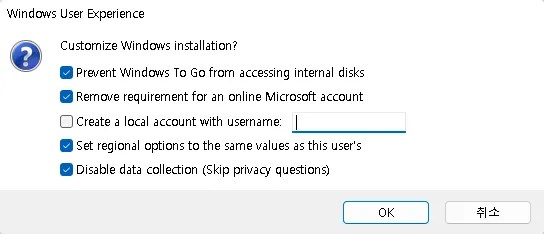
- ✔️Prevent Windows To Go from accessing internal disks
- ✔️Remove requirement for an online Microsoft account
- ✔️Set regional options to the same values as this user’s
- ✔️Disable data collection (Skip privacy questions).
온라인 Windows 계정을 입력하고 지역 옵션을 수동으로 설정하는 것이 괜찮다면 두 번째와 네 번째 상자를 선택하지 않은 상태로 둘 수 있습니다.
하지만 데이터 수집을 비활성화하면 개인정보 보호에 도움이 되고 처리해야 하는 프롬프트의 수가 줄어들기 때문에 비활성화하는 것이 좋습니다. 또한 이 옵션을 선택하지 않은 채로 두면 Steam 데크의 내부 SSD가 엉망이 될 수 있으므로 “Windows To Go가 내부 디스크에 액세스하지 못하도록 방지”를 활성화해야 합니다.
Windows 11이 아닌 Windows 10을 선택하면 “Remove requirement for an online Microsoft account”를 제외한 대부분의 옵션이 동일하게 나타납니다.
그런 다음 경고 창에서 “확인” 버튼을 다시 클릭하고 루퍼스가 작업을 완료할 때까지 기다립니다.
스팀덱 윈도우 드라이버 다운로드
루퍼스가 윈도우 투고 설치 생성을 완료했으면, 이제 스팀 덱 윈도우 드라이버를 다운로드 해야합니다.
Valve의 Steam Deck Windows 리소스 페이지에서 다운로드할 수 있습니다. 오디오 드라이버 2개를 포함하여 6개의 드라이버를 모두 다운로드하세요.
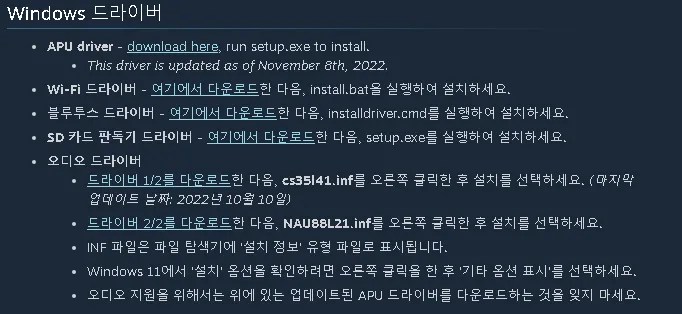
모두 하나의 폴더에 저장한 다음 6개의 압축파일을 같은 폴더에서 압축을 풉니다.

그런 다음 microSD 카드의 루트 안에 새 폴더를 만들고 그 안에 6개의 드라이버 폴더를 옮겨줍니다. 이제 SD 카드에서 Steam 데크에서 Windows 11을 실행하는 데 필요한 모든 것이 준비되었습니다.
SD 카드를 사용하여 부팅하고 Windows 설치하기
Rufus를 사용하여 microSD 카드에 부팅 가능한 Windows To Go 설치를 생성한 후, 전원 버튼을 누른 상태에서 “종료” 옵션을 선택하여 Steam 데크를 끕니다.
덱이 정상적으로 종료 되면 SD카드를 microSD 카드 슬롯에 넣습니다.
Volume Down(볼륨 다운) 버튼을 누르고 시스템의 전원을 켜서 부팅 메뉴에 액세스하십시오.
부트 관리자에서 SD 카드를 선택하십시오.
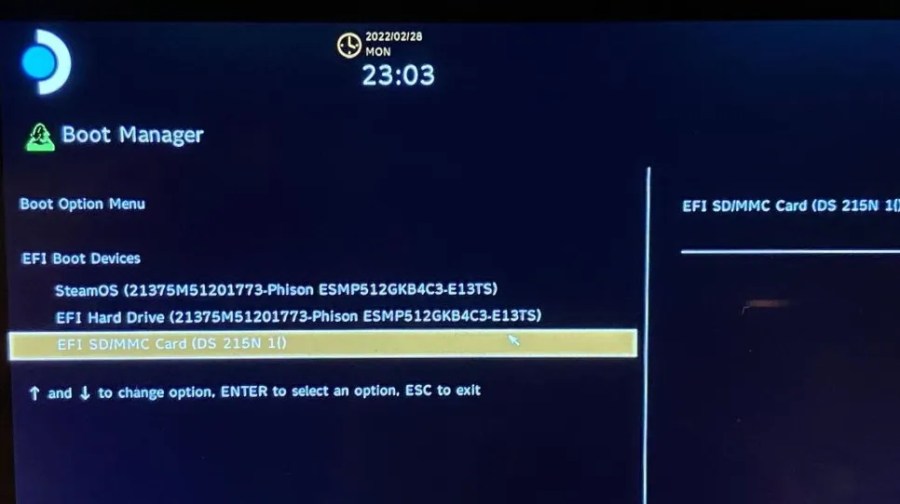
D-Pad는 드라이브를 선택하는 데 작동하며 A 버튼을 눌러 드라이브를 선택할 수 있습니다.
스팀 덱이 부팅되고 Windows 설치 프로그램이 시작됩니다.
이때 디스플레이가 가로가 아닌 세로로 설정되어 설치되는데 당황하지 않고 진행합니다. 나중에 회전할 수있습니다.
설치가 완료되면 윈도우 바탕화면이 옆으로 돌아간 채로 설치가 완료됩니다.

Windows 드라이버가 완료되지 않았기 때문에 디스플레이 관련 오류가 표시될 수있습니다.
Wi-Fi는 Windows 11에서 처음부터 작동하지만 Wi-Fi 드라이버를 설치하기 전까지는 다소 느리고 초기 설정 중에 업데이트를 다운로드하는 데 몇 시간이 걸릴 수 있습니다. 따라서 초기 설정 중에 Wi-Fi 연결을 건너뛰는 것이 좋습니다.
Windows로 처음 부팅한 후에는 화면 방향을 다시 가로로 변경하세요. 바탕화면 > 디스플레이 설정 > 배율 및 레이아웃 > 디스플레이 방향 > 가로로 전환을 마우스 오른쪽 버튼으로 클릭합니다.

드라이버 설치
먼저 APU용 드라이버(Aerith Windows Driver)와 SD 카드 스토리지용 드라이버(BayHub_SD_STOR_install)를 설치하기 위해 각각의 폴더에서 setup.exe 실행 파일을 찾아 더블클릭하고 실행하여 설치합니다.
이후 첫 번째 오디오 드라이버(cs35l41-V1.2.1.0)를 설치하기 위해 해당 폴더로 들어가 “cs35I41.inf” 파일을 찾아 마우스 오른쪽 버튼으로 클릭한 다음 “설치”를 선택합니다.

두 번째 오디오 드라이버(NAU88L21_x64_1.0.6.0_WHQL – DUA_BIQ_WHQL)를 설치하기 위해서도 마찬가지로 유형이 “설치 정보”인 “NAU88L21” 파일을 찾아 마우스 오른쪽 버튼으로 클릭한 다음 “설치” 옵션을 다시 선택합니다.

이 드라이버를 설치하면 Windows를 실행하는 Steam 데크에서 흔히 발생하는 TV에서 오디오가 들리지 않는 문제를 방지할 수 있습니다.
Bluetooth 드라이버(RTBlueR_FilterDriver_1041.3005_1201.2021_new_L)는 “InstallDriver” 파일을 더블클릭하여 설치할 수 있습니다.

마지막으로 Wi-Fi 드라이버(RTLWlanE_WindowsDriver_2024.0.10.137_Drv_3.00.0039_Win11.L)를 설치하려면 “Windows 배치 파일”이 유형의 ‘Install.bat’파일을 더블클릭하여 설치합니다. Setup.exe 파일을 설치하는것이 아닙니다.

이제 필요한 모든 것이 준비되었으니 Steam 데크에서 원하는 대로 Windows를 설정할 수 있습니다!
SteamOS로 다시 부팅하는 방법
Windows를 SD 카드에 설치하고 나서 SteamOS로 다시 전환하려면 시작 버튼 > 종료 및 로그오프 > 종료를 마우스 우클릭해서 Windows에서 제공하는 방법으로 Steam Deck을 끄고 화면과 팬이 멈출 때까지 기다립니다.
팬이 정지하면 볼륨 줄이기 버튼을 누르고 있으면서 전원 버튼을 누릅니다. 부팅 메뉴로 들어가는 소리가 들릴 때까지 기다리고 첫 번째 항목인 Steam Deck의 내부 SSD를 골라서 “A” 버튼을 누르세요. SteamOS가 실행될 때까지 잠시만 기다리세요.
Steam Deck이 게임 모드로 바로 시작됩니다.
Windows로 부팅하기 위해서는 부팅 관리자(단축키 Volume Down + Power)를 입력하고 SD 카드를 선택해야 합니다.
🔗관련 : Valve 스팀덱 (Steam Deck) 단축키 키조합 (스크린샷, 강제종료 등)
[ 함께 볼만한 글 ]
