윈도우 11에서 발생하는 0x80004005 오류를 해결하는 방법을 소개합니다. 공유 폴더 접근, 윈도우 업데이트, 소프트웨어 문제 등 다양한 원인별 해결책을 제공해 문제의 근원을 찾고 해결하세요. 빠르고 효과적인 30가지 해결 방법을 통해 PC 성능을 최적화하십시오.
윈도우11. 0x80004005 Unspecified Error 오류 해결하는 30가지 방법.

윈도우 11 사용 중 ‘0x80004005: Unspecified error’라는 오류 메시지가 표시되었다면, 이 글이 도움이 될 것입니다. 이 오류는 윈도우 업데이트 문제, 파일 권한 문제, 바이러스 감염, 소프트웨어 충돌 등 다양한 원인에 의해 발생할 수 있습니다.
윈도우 11 PC에서 공유폴더나 드라이브에 접근하거나 특정 애플리케이션을 사용하거나 파일과 폴더를 이동하거나 이름을 바꾸거나 윈도우 업데이트를 설치하는 등 여러 상황에서 자주 발생하는 오류 중 하나가 “Error Code 0x80004005: Unspecified error”입니다.
‘Unspecified Error’는 윈도우가 문제의 실제 원인을 알지 못하거나 식별할 수 없다는 뜻입니다. 보통 혼자 나타나기도 하지만 가끔 다른 오류 메시지와 함께 나타날 수도 있습니다.
대부분의 경우 단순히 Unspecified Error 메시지만 받게 되지만, 때로는 윈도우가 문제의 출처를 좁힐 수 있도록 도움이 되는 추가적인 텍스트를 보여줄 수도 있습니다.
다음은 0x80004005 오류 뒤에 숨겨진 가장 흔한 원인들입니다:
- 윈도우 업데이트와 관련된 문제
- 공유파일과 폴더에 접근하는 데 발생하는 문제
- 손상된 윈도우 업데이트 구성 요소
- 압축된 파일과 폴더에 접근하거나 추출하는 데 발생하는 문제
- Hypervisor가 VirtualBox와 충돌하는 문제
- 파일의 소유권이 없는 문제
- 권한 설정이 잘못된 문제
- 공유 네트워크 자원에 접근하는 문제
- Outlook 알림과 관련된 문제
- 시스템 파일이 빠지거나 손상된 문제
- 바이러스와 악성 소프트웨어
윈도우 업데이트 확인부터 시작하여, 고급 사용자 설정 재설정, 파일 권한 수정, 네트워크 설정 검토, 소프트웨어 충돌 해결 등 30가지 다양한 해결책을 제공합니다. 각 방법을 단계별로 설명하므로, 문제를 해결하는 데 필요한 모든 정보를 찾을 수 있습니다.
1. 윈도우 업데이트 확인
대부분의 윈도우 문제는 윈도우 업데이트로 해결할 수 있습니다. 윈도우 11은 상대적으로 새로운 운영체제이기 때문에 버그와 보안 취약점이 지속적으로 발견됩니다. 윈도우 업데이트는 이러한 새로운 버그, 보안 취약점 또는 다른 문제를 해결하는 데 도움이 됩니다. 따라서 대기 중인 업데이트가 있는지 확인하고 설치하세요.
Windows+I 키를 눌러 Windows 설정을 열고 왼쪽 창에서 ‘Windows Update’로 이동합니다. 그런 다음 ‘업데이트 확인’ 버튼을 클릭합니다.

업데이트가 있으면 Windows가 자동으로 다운로드하고 설치합니다. 때로는 ‘다운로드 및 설치’ 버튼을 수동으로 클릭하여 업데이트를 설치해야 할 수도 있습니다. 업데이트가 설치되면 ‘지금 다시 시작’ 버튼을 클릭하여 적용합니다.
선택적 업데이트 확인
Windows는 드라이버 및 기능과 같은 선택적 업데이트를 자동으로 다운로드하지 않습니다. 이러한 업데이트는 수동으로 다운로드하여 설치해야 합니다. 선택적 업데이트를 설치하려면 다음 단계를 따르세요


- Windows+I 키를 눌러 Windows 설정을 열고 왼쪽 창에서 ‘Windows Update’로 이동합니다.
- ‘기타옵션’ 아래의 ‘고급 옵션’ 타일을 클릭합니다.
- 추가 옵션 섹션 아래에서 ‘선택적 업데이트’ 옵션을 클릭합니다.
- Windows에서 선택적 업데이트를 자동으로 찾아주지만 다운로드하지는 않습니다. 사용 가능한 모든 업데이트를 선택하고 ‘다운로드 및 설치’ 버튼을 클릭합니다.
- 업데이트 다운로드 및 설치가 완료될 때까지 기다린 다음 ‘지금 다시 시작’ 버튼을 클릭합니다.
이러한 단계를 따르면 Windows에서 제공하는 선택적 업데이트를 쉽게 설치할 수 있습니다.
2. Windows 업데이트 문제 해결사 실행하기
오류 코드 0x80004005는 Windows 업데이트와 관련된 문제로 발생할 수 있습니다. 이러한 문제는 정전, 갑작스러운 종료 또는 손상된 Windows 업데이트로 인해 발생할 수 있습니다. 이 경우 Windows 업데이트 문제 해결사를 실행하여 문제를 해결할 수 있습니다. 다음 단계를 따르세요:

- 시작 메뉴를 마우스 오른쪽 버튼으로 클릭하고 ‘설정’을 선택하거나 Win+I 키를 눌러 Windows 설정을 엽니다.
- 왼쪽의 ‘시스템’ 탭에서 오른쪽 창에 있는 ‘문제 해결’ 옵션으로 이동합니다.
- 문제 해결 설정 페이지에서 ‘다른 문제 해결사’ 타일을 탭합니다.
- 기타 문제 해결사 아래에서 ‘Windows 업데이트’ 옆의 ‘실행’ 버튼을 클릭합니다.
- 문제 해결사가 시스템에서 Windows 업데이트와 관련된 버그나 오류를 검사하고 자동으로 수정합니다.
문제 해결사가 실행되면 시스템에서 발견된 모든 오류와 버그가 자동으로 수정됩니다. 또한 문제의 원인과 해결 방법을 보여줄 수도 있으므로 지침에 따라 추가 조치를 취하세요.
3. Windows 업데이트 서비스 재설정
Windows 업데이트 문제 해결사로 문제를 찾을 수 없는 경우, Windows 업데이트 서비스 및 폴더를 재설정해 보세요.
이 방법은 Windows 업데이트를 다운로드하거나 설치하려고 할 때 0x80004005 오류가 발생하는 경우에 유용합니다. 다음 단계를 따르세요:
- Win+R 키를 눌러 실행 명령 상자를 시작하고 services.msc를 입력한 후 Enter 키를 누릅니다.
- 서비스 창에서 아래로 스크롤하여 ‘Windows 업데이트’ 서비스를 찾습니다. 그런 다음 해당 서비스를 마우스 오른쪽 버튼으로 클릭하고 ‘중지’를 선택합니다.

- 파일 탐색기를 열고 C:WindowsSoftwareDistributionDownload 위치로 이동하여 폴더 안의 모든 파일을 삭제합니다.

- 관리자 권한으로 명령 프롬프트를 엽니다. Windows 검색 또는 시작 메뉴에서 ‘명령 프롬프트’ 또는 ‘Cmd’를 입력하고 ‘관리자 권한으로 실행’을 선택해 맨 위에 표시되는 결과를 확인하세요.
- 명령 프롬프트 창에서 다음 명령을 하나씩 입력하고 각 명령에 대해 Enter 키를 누릅니다:

net stop bits
net stop cryptsvc
md %systemroot%system32catroot2.old
xcopy %systemroot%system32catroot2 %systemroot%system32catroot2.old /s
- 파일 탐색기에서 C:WindowsSystem32catroot2 폴더로 이동하여 폴더 안의 모든 파일과 폴더를 삭제합니다.
- 명령 프롬프트로 돌아가서 다음 명령을 하나씩 입력합니다:

net start bits
net start cryptsvc- 완료되면 컴퓨터를 다시 시작하고 업데이트 상태 확인하세요.
이러한 단계들을 따르면 Windows 업데이트에서 지정되지 않은 오류가 수정될 수 있습니다.
4. Windows 업데이트 구성 요소 및 정책 재설정
Windows 업데이트를 설치하려고 할 때 발생하는 0x80004005 오류는 Windows 구성 요소 및 정책을 재설정하여 해결할 수 있습니다. 이를 통해 Windows 업데이트 서비스와 관련된 가장 일반적인 문제뿐만 아니라 오류도 해결됩니다.
BITS 파일 및 관련 DLL 파일을 다시 등록하고, 소프트웨어 배포 및 Catroot2 폴더를 플러시하고, 모든 Windows 업데이트 서비스를 재설정하는 등의 작업을 수행해야 합니다. Windows 업데이트 서비스 및 구성 요소를 기본 상태로 재설정하는 방법은 다음과 같습니다.
먼저, 관리자 권한으로 명령 프롬프트를 열어야 합니다. 이를 위해 Windows 검색에서 ‘cmd’ 또는 ‘명령 프롬프트’를 검색하고, 오른쪽 창에서 ‘관리자 권한으로 실행’을 선택하거나, Windows 터미널을 실행하고 명령 프롬프트 탭을 열 수도 있습니다.

이제 다음 명령을 차례로 실행하고 각 명령 뒤에 Enter 키를 눌러야 합니다.
모든 Windows 업데이트, BITS 및 암호화 서비스 중지
먼저 BITS(Background Intelligent Transfer Service), Windows 업데이트 서비스 및 암호화 서비스를 중지해야 합니다. 다음 명령을 하나씩 입력하고 각 명령 뒤에 Enter 키를 눌러 실행합니다.

net stop bits
net stop appidsvc
net stop wuauserv
net stop cryptsvcBITS에서 생성한 모든 ‘qmgr*.dat’ 파일을 제거
다음으로, 아래 명령어를 사용하여 장치에서 BITS가 생성한 서비스 모든 파일 qmgr*.dat을 삭제합니다:

Del "%ALLUSERSPROFILE%Application DataMicrosoftNetworkDownloader*.*"그런 다음 ‘Y’를 입력하고 Enter 키를 눌러 작업을 확인합니다.
SoftwareDistribution, Download 및 catroot2 폴더의 이름 바꾸기
그 다음으로는 SoftwareDistribution과 catroot2 디렉토리의 이름을 변경해야 합니다. 이러한 폴더에는 손상된 업데이트 파일이 저장되어 있을 수 있습니다. 이 폴더를 이름을 변경하면 파일을 백업할 수 있습니다. Windows 업데이트 서비스를 다시 시작하면 시스템이 자동으로 이러한 폴더를 다시 생성합니다. 폴더의 이름을 변경하려면 아래와 같은 명령어를 입력해야 합니다.

Ren %Systemroot%SoftwareDistributionDataStore DataStore.bak
Ren %Systemroot%SoftwareDistributionDownload Download.bak
Ren %systemroot%system32catroot2 catroot2.bakBITS 및 Windows 업데이트 서비스 재설정
이제 아래 명령을 사용하여 BITS 및 Windows Update 서비스를 기본 보안 설명자로 재설정할 수 있습니다:

sc.exe sdset bits D:(A;;CCLCSWRPWPDTLOCRRC;;;SY)(A;;CCDCLCSWRPWPDTLOCRSDRCWDWO;;;BA)(A;;CCLCSWLOCRRC;;;AU)(A;;CCLCSWRPWPDTLOCRRC;;;PU)
sc.exe sdset wuauserv D:(A;;CCLCSWRPWPDTLOCRRC;;;SY)(A;;CCDCLCSWRPWPDTLOCRSDRCWDWO;;;BA)(A;;CCLCSWLOCRRC;;;AU)(A;;CCLCSWRPWPDTLOCRRC;;;PU)
sc.exe sdset cryptsvc D:(A;;CCLCSWLOCRRC;;;AU)(A;;CCDCLCSWRPWPDTLOCRSDRCWDWO;;;BA)(A;;CCDCLCSWRPWPDTLCRSDRCWDWO;;;SO)(A;;CCLCSWRPWPDTLOCRRC;;;SY)S:(AU;FA;CCDCLCSWRPWPDTLOCRSDRCWDWO;;WD)
sc.exe sdset trustedinstaller D:(A;;CCLCSWLOCRRC;;;AU)(A;;CCDCLCSWRPWPDTLOCRSDRCWDWO;;;BA)(A;;CCDCLCSWRPWPDTLCRSDRCWDWO;;;SO)(A;;CCLCSWRPWPDTLOCRRC;;;SY)S:(AU;FA;CCDCLCSWRPWPDTLOCRSDRCWDWO;;WD)다음으로 아래 명령을 입력하여 System32 폴더로 이동합니다:
cd /d %windir%system32BITS 및 Windows 업데이
트 관련 DLL 파일을 다시 등록합니다.
이제 명령어를 차례로 입력하고 엔터 키를 눌러 BITS와 Windows 업데이트 서비스와 관련된 모든 동적 라이브러리(DLL)를 다시 등록합니다. 각 명령어를 입력한 후 나타나는 프롬프트에서 ‘확인’ 버튼을 클릭합니다.
regsvr32.exe /s atl.dll
regsvr32.exe /s urlmon.dll
regsvr32.exe /s mshtml.dll
regsvr32.exe /s shdocvw.dll
regsvr32.exe /s browseui.dll
regsvr32.exe /s jscript.dll
regsvr32.exe /s vbscript.dll
regsvr32.exe /s scrrun.dll
regsvr32.exe /s msxml.dll
regsvr32.exe /s msxml3.dll
regsvr32.exe /s msxml6.dll
regsvr32.exe /s actxprxy.dll
regsvr32.exe /s softpub.dll
regsvr32.exe /s wintrust.dll
regsvr32.exe /s dssenh.dll
regsvr32.exe /s rsaenh.dll
regsvr32.exe /s gpkcsp.dll
regsvr32.exe /s sccbase.dll
regsvr32.exe /s slbcsp.dll
regsvr32.exe /s cryptdlg.dll
regsvr32.exe /s oleaut32.dll
regsvr32.exe /s ole32.dll
regsvr32.exe /s shell32.dll
regsvr32.exe /s initpki.dll
regsvr32.exe /s wuapi.dll
regsvr32.exe /s wuaueng.dll
regsvr32.exe /s wuaueng1.dll
regsvr32.exe /s wucltui.dll
regsvr32.exe /s wups.dll
regsvr32.exe /s wups2.dll
regsvr32.exe /s wuweb.dll
regsvr32.exe /s qmgr.dll
regsvr32.exe /s qmgrprxy.dll
regsvr32.exe /s wucltux.dll
regsvr32.exe /s muweb.dll
regsvr32.exe /s wuwebv.dll
regsvr32.exe wudriver.dllWinsock 재설정
모든 DLL 파일을 다시 등록한 후 문제의 일부일 수 있는 네트워크 구성(Winsock)을 재설정 해야합니다. 각 줄에서 Enter 키를 누릅니다.

netsh winsock reset
netsh winsock reset proxy중지된 서비스 다시 시작
마지막으로, 이전에 중지한 BITS, Windows Update 및 암호화 서비스를 다시 시작합니다. 명령을 하나씩 입력하고 Enter 키를 누릅니다:
net start bits
net start wuauserv
net start appidsvc
net start cryptsvc위의 모든 명령을 실행한 후 컴퓨터를 다시 시작합니다. Windows 업데이트가 다시 작동해야 합니다. 위의 명령 중 일부를 실행하는 데 문제가 있는 경우 컴퓨터를 안전 모드로 부팅하고 그곳에서 명령을 실행해 볼 수도 있습니다.
5. Microsoft 업데이트 카탈로그를 사용하여 수동으로 업데이트 설치
만약 자동으로 업데이트가 되지 않아 문제가 발생한다면, Microsoft는 Microsoft 업데이트 카탈로그라는 전용 웹 사이트를 통해 모든 Windows 운영 체제와 아키텍처를 대상으로 하는 모든 Windows 업데이트를 제공합니다.
이를 통해 KB 번호를 알아낼 수 있으며, 해당 업데이트를 수동으로 다운로드하고 설치할 수 있습니다. Windows 11에서도 이와 같은 방법으로 업데이트를 수동으로 설치할 수 있습니다.
이제 브라우저를 열고 Microsoft 업데이트 카탈로그 웹사이트로 이동합니다. 웹사이트가 열리면 KB 참조 번호를 입력하고 ‘검색’을 누르세요.

표시된 결과에서 해당 업데이트와 연결된 ‘다운로드’ 버튼을 클릭하여 원하는 업데이트를 다운로드합니다. 결과는 날짜(마지막 업데이트)별로 정렬됩니다.
또는 검색 필드에 ‘Windows 11’을 검색하여 Windows 11의 모든 최신 업데이트 목록을 가져올 수도 있습니다. ‘Windows 11 누적 업데이트’, ‘업데이트 스택 패키지’ 등과 같은 다양한 유형의 업데이트를 검색할 수도 있습니다.
다운로드 버튼을 클릭하면 다른 브라우저 창이 나타납니다. 해당 창에서 제공된 링크를 클릭하여 업데이트 파일을 다운로드합니다.

그런 다음 파일을 저장할 위치를 선택하고 ‘저장’을 클릭합니다.
업데이트 파일은 ‘.msu’ 파일 또는 ‘.cab’ 파일일 수 있습니다. 다운로드한 파일이 ‘.msu’ 파일인 경우 실행하면 설치 프로그램의 지침에 따라 직접 설치할 수 있습니다.
그러나 ‘.cab'(캐비닛 보관 파일) 파일을 받은 경우에는 직접 설치할 수 없고 압축을 풀어야 합니다.
6. 윈도우 레지스트리 항목 편집
공유 파일이나 폴더에 접근하거나 파일을 다른 위치로 이동하는 도중 0x8004005 오류가 발생할 경우, Windows 레지스트리에 새 값을 추가하여 이 문제를 해결할 수 있습니다.
우선 실행 명령 상자( Win+ R) 를 열어 ‘regedit’를 입력하고 확인을 클릭하여 Windows 레지스트리 편집기를 실행합니다.
레지스트리 편집기가 열리면 다음 경로로 이동합니다.
HKEY_LOCAL_MACHINESOFTWAREMicrosoftWindowsCurrentVersionPoliciesSystem이제 왼쪽 창에서 ‘System’ 키를 마우스 오른쪽 버튼으로 클릭하거나 오른쪽 창의 빈 영역을 마우스 오른쪽 버튼으로 클릭한 후 ‘새로 만들기’를 선택하여 ‘QWORD(64비트) 값’을 생성합니다.

그리고 새로 만든 항목의 이름을 ‘LocalAccountTokenFilterPolicy’로 변경합니다. 그리고 ‘LocalAccountTokenFilterPolicy’를 두 번 클릭하여 값을 ‘1’로 설정한 후 ‘확인’을 클릭합니다.

레지스트리 편집기를 닫고 PC를 다시 시작한 후 오류 코드 0x80004005가 해결되었는지 확인합니다.
7. 파일 및 폴더 문제 해결사 실행하기
만약 파일 이름 변경, 복사 또는 이동 시 “오류: 0x80004005 지정되지 않은 오류”가 발생한다면, Microsoft에서 제공하는 Windows 파일 및 폴더 문제 해결사를 사용해 해결할 수 있습니다.
먼저 Microsoft의 지원 페이지에서 Windows 파일 및 폴더 문제 해결사를 다운로드 받습니다.
다운로드가 완료되면, 해당 파일을 실행하여 문제 해결사를 시작합니다.

문제 해결사 창에서 “고급” 링크를 클릭합니다. 그리고 “자동으로 수리 적용” 옵션을 선택한 후 “다음”을 클릭하여 계속합니다.


그리고 나서, 어떤 종류의 문제가 있는지 확인하기 위해 확인란을 사용하여 파일 및 폴더를 선택한 다음 “다음”을 클릭합니다. 이렇게 하면, 문제 해결사가 Windows 파일 및 폴더 문제를 자동으로 진단하고 해결합니다.
8. 공유 폴더 권한 변경
만약 공유 폴더에서 파일을 공유하려고 할 때 오류가 발생한다면, 공유 권한을 조정하여 문제를 해결할 수 있습니다:
먼저 공유하려는 폴더나 드라이브를 마우스 오른쪽 버튼으로 클릭하고 ‘속성’을 선택합니다.
속성 대화상자에서 ‘공유‘ 탭을 클릭하고 ‘고급 공유‘를 선택합니다.

‘선택한 폴더 공유‘ 옵션을 선택하고 하단의 ‘권한‘ 버튼을 클릭합니다.

사용자 및 그룹 이름 섹션에서 ‘모든 사람’을 선택하고, ‘모든 권한’ 아래의 확인란을 선택합니다.

특정 사용자와만 공유하려면 ‘추가’ 버튼을 클릭하고 사용자 이름을 입력하고 ‘이름 확인’을 클릭합니다. 사용자 이름이 확인되면 ‘확인’을 클릭하여 계속합니다.
그런 다음 추가된 사용자를 선택하고 ‘모든 권한’ 옆의 확인란을 선택한 다음 ‘적용’을 클릭하고 모든 대화 상자를 닫습니다.
9. 레지스트리 파일(jdscript.dll 및 vbscript.dll) 다시 등록하기
Windows 11에서 0x80004005 오류를 해결하는 또 다른 방법은 jdscript.dll 및 vbscript.dll 파일을 다시 등록하는 것입니다. 이 작업은 파일을 아카이브하거나 추출하는 도중 발생한 오류를 수정할 수 있습니다. 그러나 이 방법이 문제를 해결하지 못할 경우에는 dscript.dll 및 vbscript.dll 레지스트리 파일을 다시 등록해야 할 수도 있습니다.
먼저, 관리자 권한으로 명령 프롬프트를 실행합니다. 명령 프롬프트 창이 열리면 다음과 같이 두 개의 간단한 명령어를 차례로 실행합니다.
regsvr32 jscript.dll
regsvr32 vbscript.dll각 명령어 실행 후 프롬프트에서 “확인”을 클릭합니다.
그런 다음 컴퓨터를 재시작하고 오류가 해결되었는지 확인합니다.
10. 타사 아카이빙 소프트웨어를 사용하여 파일 추출
Windows에서 zip 또는 rar 파일을 열거나 추출할 때 0x80004005 오류가 발생하는 경우가 있습니다. 이 오류는 Windows 기본 제공 압축 도구에서 암호로 보호된 파일 또는 일부 고급 아카이브 형식을 열 수 없기 때문입니다.
이 문제를 해결하기 위해서는 알집, 반디집, WinRAR, 7Zip, WinZip 등과 같은 타사 아카이브 소프트웨어를 사용할 수 있습니다.
이러한 소프트웨어를 사용하면 Windows 기본 제공 도구에서 지원하지 않는 파일 형식도 열 수 있습니다.
이러한 아카이브 소프트웨어는 무료 또는 유료로 제공되며, 사용자의 요구 사항에 따라 선택할 수 있습니다.
11. DISM 및 SFC 검사 실행
Windows 시스템에서 오류가 발생하는 경우, 누락된 시스템 파일 또는 손상된 파일을 복구하기 위해 시스템 파일 검사기(SFC) 및 배포 이미지 서비스 및 관리(DISM) 도구를 사용할 수 있습니다.
시스템 파일 검사기는 Windows 운영 체제에 내장된 명령줄 도구로, 시스템 파일을 검사하고 손상된 파일을 자동으로 교체합니다. DISM 도구는 관리자 및 전문가들이 Windows 이미지를 스캔하고 복구할 수 있는 도구입니다. 이는 Windows 복구 환경, Windows 설치 및 Windows PE(WinPE)를 포함한 Windows 이미지를 대상으로 합니다.
시스템 파일 검사기(SFC)를 사용하려면 먼저 관리자 권한으로 명령 프롬프트를 열어야 합니다.
그런 다음 “sfc /scannow” 명령을 실행하여 시스템 파일 검사를 시작할 수 있습니다. 이 작업은 시간이 오래 걸릴 수 있으며, 검사가 완료되면 컴퓨터를 다시 시작하여 결과를 확인해야 합니다.
sfc /scannow
만약 SFC에서 문제를 발견하지 못했다면, DISM 도구를 사용하여 Windows 이미지를 스캔하고 복구할 수 있습니다.
먼저 DISM 도구와 함께 CheckHealth 옵션을 사용하여 로컬 Windows 이미지 내부의 손상을 확인합니다.
Dism /Online /Cleanup-Image /CheckHealth
손상이 감지되지 않으면 ScanHealth 스위치를 사용하여 고급 스캔을 수행하여 이미지에 문제가 있는지 확인할 수 있습니다.
Dism /Online /Cleanup-Image /ScanHealth
마지막으로 RestoreHealth 옵션을 사용하여 Windows 업데이트를 사용하여 Windows 이미지를 다운로드하고 교체합니다.
Dism /Online /Cleanup-Image /RestoreHealth
이 과정은 몇 분 이상 걸릴 수 있으며, 손상 정도에 따라 프로세스 완료까지 15분 이상 걸릴 수 있습니다.
12. 임시 파일 삭제
때에 따라 임시 파일로 인해 시스템에 문제가 생기게 되는경우가 있으며 그 중 손상된 파일이 있는 경우 0x80004005 오류가 발생할 수도 있습니다.
이럴 때 Windows 정리 도구를 사용하여 시스템을 정리하거나 Temp 폴더로 이동하여 해당 내용을 삭제할 수 있습니다.

- 실행창 (Windows Key + R) 열고 %temp%를 입력한 다음 ‘확인’을 눌러 Temp 폴더를 엽니다
- 폴더 안의 모든 콘텐츠를 선택하고 모든 파일을 삭제합니다.

13. 디스크 정리를 사용하여 손상된 임시 파일 지우기
PC에서 불필요한 파일이 많이 쌓이면 오류 코드 0x80004005가 발생할 수 있습니다. 이 문제를 해결하기 위해 PC를 정리하는 방법에는 레거시 디스크 정리 도구 또는 Microsoft의 PC 관리자를 사용하는 방법이 있습니다.
디스크 정리 도구를 사용하려면 검색 창에서 ‘디스크 정리’를 검색하거나 실행 명령 상자에서 ‘cleanmgr’을 입력하여 열 수 있습니다. 그러면 드라이브를 선택하고 삭제할 파일을 선택하여 삭제할 수 있습니다.
또한, 시스템 파일 정리 버튼을 클릭하여 불필요한 파일을 더 제거할 수 있습니다. 이렇게 하면 시스템의 성능이 향상되며 디스크 공간이 확보됩니다.
- Windows 검색(Win+ S)을 열고 ‘디스크 정리’를 입력한 다음 가장 일치하는 결과를 선택합니다.

- 작은 팝업 창에서 스캔할 드라이브를 선택합니다.

- 삭제할 파일 상자에서 시스템에서 삭제할 수 있는 불필요한 임시 파일 목록을 볼 수 있습니다.
- 이제 임시 파일 및 제거하려는 기타 파일을 선택하고 ‘확인’을 클릭하여 삭제합니다. 파일에 대한 간략한 설명을 보려면 파일 이름을 클릭하세요.

PC에서 사용하지 않는 앱을 삭제하거나 시스템 복원 지점을 삭제하여 더 많은 공간을 확보할 수도 있습니다. 디스크 정리 창에서 ‘추가 옵션’ 탭으로 이동하여 이러한 작업을 수행할 수 있습니다.

14. IPv6 프로토콜 비활성화
현재 인터넷은 IPv4에서 IPv6로 전환되고 있지만, 여전히 많은 장치가 레거시 IPv4 프로토콜을 사용하고 있습니다. 이로 인해 IPv4를 사용하는 공유 네트워크 하드 드라이브와 같은 공유 네트워크 리소스에 접근할 때 오류 코드 0x80004005가 발생할 수 있습니다.
따라서 로컬 네트워크에 Wi-Fi 또는 이더넷으로 연결할 때는 IPv6 프로토콜을 비활성화해야 합니다.

- Windows 설정을 열고 ‘네트워크 및 인터넷‘ 탭으로 이동합니다.
- 오른쪽 창에서 연결된 네트워크 어댑터(Wi-Fi 또는 이더넷)를 선택합니다.
- 다음 페이지에서 ‘하드웨어 속성‘ 타일을 선택합니다.
- 속성 설정 페이지에서 ‘DNS 서버 할당:’ 옆의 ‘편집‘ 버튼을 클릭합니다.
- DNS 설정 편집 팝업 상자에서 ‘IPv6‘ 옵션을 찾아 스위치를 ‘끄기‘ 위치로 클릭하고 ‘저장‘을 클릭합니다.
- PC를 재부팅하고 오류가 다시 표시되는지 확인하세요.
제어판에서도 네트워크 설정을 변경할 수있습니다.

- 제어판을 실행하고 네트워크 및 인터넷으로 이동합니다.
- 왼쪽에서 ‘어댑터 설정 변경‘을 선택합니다.
- 네트워크 연결 창이 뜨면 사용중인 네트워크 어댑터를 마우스 오른쪽 버튼으로 클릭하고 ‘속성‘을 선택합니다.
- ‘인터넷 프로토콜 버전 6(TCP/IPv6)‘ 옵션을 선택 취소한 다음 ‘확인’을 클릭합니다.
15. Microsoft 6to4 드라이버 제거하기
Microsoft 6to4 어댑터도 문제를 일으키는데, 이 어댑터는 IPv4 네트워크를 통해 IPv6 패킷을 전송하는 데 사용됩니다. 만약 오류가 발생한다면, 모든 Microsoft 6to4 어댑터를 제거하는 것이 해결 방법일 수 있습니다.
이를 위해서는 다음과 같은 절차를 따르면 됩니다.

- 윈도우 검색창 (Win + S)을 열고 ‘장치 관리자‘를 검색하고 실행합니다.
- Microsoft 6to4 어댑터는 숨겨진 장치이므로 정상적으로 표시되지 않기 때문에 숨겨진 장치를 보려면 ‘보기’ 메뉴를 클릭하고 ‘숨겨진 장치 표시’ 옵션을 선택하세요.
- 목록에서 ‘네트워크 어댑터’를 확장합니다.
- 네트워크 어댑터 트리에서 Microsoft 6to4 장치를 찾아 ‘Microsoft 6to4 어댑터’를 마우스 오른쪽 버튼으로 클릭하고 ‘제거’를 선택합니다.
- 장치 관리자를 닫고 컴퓨터를 다시 시작하세요.
Microsoft 6to4가 없는것이 이상한것은 아닙니다. 없으면 다음단계로 넘어가면됩니다.
16. Windows 하이퍼바이저(Hyper-V) 다시 시작하기
VirtualBox 소프트웨어를 시작하거나 실행할 때 발생하는 0x80004005 오류는 가상 박스 앱, 구성 파일 또는 Hyper-V 기술과 관련된 문제일 수 있습니다. 이 경우 다음과 같은 방법으로 문제를 해결할 수 있습니다.
가장 먼저, 일부 사용자는 문제를 해결하기 위해 최신 버전의 VirtualBox 소프트웨어를 설치하는 것이 좋습니다. 이를 위해 VirtualBox 공식 웹사이트로 이동하여 ‘Windows 호스트’ 링크를 클릭하여 최신 버전 설치 파일을 다운로드할 수 있습니다.
또한, Hyper-V 기능이 정상적으로 실행되지 않는 경우도 오류가 발생할 수 있습니다. 이 경우 Hyper-V 서비스를 다시 시작하면 문제를 해결할 수 있습니다.
PC에서 Hyper-V를 끕니다.
bcdedit /set hypervisorlaunchtype off 장치에서 VirtualBox를 사용하여 여러 OS를 실행 중인 경우 다음 명령을 실행하여 하이퍼바이저를 비활성화하세요:
bcdedit /set {current} hypervisorlaunchtype off그런 다음 컴퓨터를 다시 시작하여 변경 사항을 적용합니다.
컴퓨터가 켜지면 관리자 권한으로 명령 프롬프트를 다시 연 다음 아래 명령을 실행하여 Hyper-V 기능을 다시 시작합니다:
bcdedit /set hypervisorlaunchtype auto그런 다음 컴퓨터를 다시 시작하고 0x80004005 오류가 해결되었는지 확인합니다.
손상된 VirtualBox 레지스트리 파일 삭제하기
Hyper-V를 다시 시작해도 오류가 해결되지 않으면 문제가 있는 레지스트리 항목을 삭제해 볼 수 있습니다.
Win+R을 동시에 누르고 regedit를 입력한 후 ‘확인’을 클릭하여 레지스트리 편집기를 실행합니다.
레지스트리 편집기에서 다음 레지스트리 경로로 이동합니다:
컴퓨터HKEY_LOCAL_MACHINESOFTWAREMicrosoftWindows NTCurrentVersionAppCompatFlagsLayers그런 다음 이 문자열이 있으면 삭제하고 컴퓨터를 다시 시작하세요
C:Program FilesOracleVirtualBoxVirtualBox.exe"="DISABLEUSERCALLBACKEXCEPTION17. BitLocker 암호화 서비스 재구성하기
사용자가 BitLocker 암호화 서비스를 사용하려고 할 때 0x80004005 오류와 함께 ‘BitLocker 제어판 도구를 열지 못했습니다’라는 오류 메시지가 표시되는 경우가 종종 보고되고 있습니다.
Windows를 시작할 때 BitLocker 드라이브 암호화 서비스가 자동으로 시작되도록 설정해야 합니다.

- Win+R로 명령 상자를 열고 services.msc를 입력한 다음 ‘확인‘을 클릭합니다.
- 서비스 목록에서 ‘BitLocker Drive Encryption Service‘를 찾아 마우스 오른쪽 버튼으로 클릭하고 ‘속성‘을 선택합니다.
- BitLocker Drive Encryption Service 속성 창의 ‘시작 유형‘ 드롭다운 메뉴에서 ‘자동‘을 선택합니다. 그런 다음 ‘적용‘을 클릭합니다.
- 그런 다음 ‘시작’ 버튼을 클릭하고 ‘확인’을 선택하여 서비스를 시작하세요.
이제 이전에 오류가 발생한 드라이브에 대해 Bitlocker를 활성화하고 오류가 사라졌는지 확인하세요.
추가 BitLocker 인증 추가
위의 방법으로 문제가 해결되지 않으면 그룹 정책 편집기에서 시스템을 부팅할 때 추가 BitLocker 인증을 구성해야 합니다.


- 로컬 그룹 정책 편집기를 열려면 실행 명령 상자에 gpedit.msc를 입력합니다.
- 그룹 정책 편집기에서 컴퓨터 구성 > 관리 템플릿 > Windows 구성 요소 > BitLocker 드라이브 암호화 > 운영 체제 드라이브로 이동합니다.
- 오른쪽 창에서 ‘시작 시 추가 인증 요구(Windows Server 2008 및 Windows Vista)‘ 정책을 더블클릭합니다.
- 팝업 창에서 ‘사용‘ 옵션을 선택하고 ‘적용‘을 클릭한 다음 ‘확인‘을 클릭하여 변경 사항을 저장합니다.
그런 다음 관리자 권한 명령 프롬프트를 열고 아래 명령을 실행하여 변경 사항을 적용합니다:
gpupdate /force18. 클린 부팅
0x80004005 오류는 때때로 타사 프로그램이나 드라이버에 의해 시스템 기능이 방해되어 발생합니다. 이 경우, 클린 부팅을 수행하여 문제를 일으키는 타사 프로그램을 제거할 수 있습니다. 클린 부팅은 Windows를 중요한 드라이버와 프로그램만으로 부팅하여 오류를 격리합니다.
클린 부팅을 수행하면 문제를 일으키는 프로그램이나 서비스를 쉽게 식별할 수 있습니다. 이를 통해 문제를 해결할 수 있습니다.
🔗관련 : 윈도우 하드웨어 클린 부팅이란? 하드웨어 클린 부팅하는 방법.
🔗관련 : 윈도우10 /11 클린부팅하는 방법과 클린부팅 후 문제를 해결하는 방법
19. 서버 메시지 블록(SMB) 구성 확인
SMB 프로토콜은 네트워크 상에서 파일, 프린터 및 포트와 같은 리소스를 공유하기 위해 사용되는 클라이언트-서버 프로토콜입니다.
컴퓨터에서 “Windows에서 액세스할 수 없음” 오류 코드 0x80004005가 발생하는 경우, 이는 SMB 설정과 관련이 있을 수 있습니다. SMB 서비스는 컴퓨터가 다른 컴퓨터에 연결하기 위해 필수적이며, 이 서비스가 제대로 실행되지 않으면 오류가 발생할 수 있습니다.
먼저 SMB 서비스가 백그라운드에서 실행되고 있는지 확인해야합니다.
이를 위해 관리자 권한으로 명령 프롬프트 또는 PowerShell을 열고 아래 명령을 실행하여 SMB 상태를 확인합니다:
관리자 권한으로 명령프롬프트 또는 PowerShell을 실행하고 아래의 명령어를 입력합니다.
sc.exe qc lanmanworkstation반환된 정보에서 ‘START_TYPE’이 SMB 서비스가 실행 중임을 의미하는 ‘AUTO_START’로 설정되어 있는지 확인합니다.

만약 ‘START_TYPE’이 ‘AUTO_START’가 아니라면 아래 명령어를 차례로 실행하여 서비스를 켤 수 있습니다:
sc.exe config lanmanworkstation depend= bowser/mrxsmb10/mrxsmb20/nsi
sc.exe config mrxsmb20 start= auto이제 PC를 다시 시작하고 오류가 다시 나타나는지 확인하세요. 오류가 발생하면 다음 단계로 이동합니다.
안전하지 않은 게스트 로그인 허용
기본적으로 네트워크 장치에서는 모든 게스트 로그인을 차단하기 때문에, 레지스트리를 수정하여 안전하지 않은 게스트 로그인을 사용할 수 있도록 설정해야 합니다.
먼저 실행 명령 상자(Win+R)를 열고 ‘regedit’을 입력하여 레지스트리 편집기를 실행합니다. 다음으로 아래의 경로로 이동하거나 주소 표시줄에 경로를 붙여넣습니다.
HKEY_LOCAL_MACHINESYSTEMCurrentControlSetServicesLanmanWorkstationParameters오른쪽 패널에서 ‘AllowInsecureGuestAuth’ DWORD 값을 더블 클릭합니다. 만약 해당 DWORD 값이 존재하지 않는다면, 새로 생성해야 합니다. 이를 위해서는 오른쪽 패널에서 빈 공간을 마우스 오른쪽 버튼으로 클릭하고 ‘새로 만들기’를 선택한 후 ‘DWORD (32비트) 값’을 선택합니다. 그리고 새로 생성한 DWORD의 이름을 ‘AllowInsecureGuestAuth’로 변경합니다.

그 다음 AllowInsecureGuestAuth DWORD 값을 더블 클릭하고 값을 1로 설정합니다. 마지막으로 변경 사항을 적용하기 위해 PC를 재시작하고 이전에 발생했던 문제가 여전히 발생하는지 확인합니다.
20. SMB 1.0/CIFS 파일 공유 기능 사용
Windows 11은 주로 SMB 버전 2(SMBv2) 또는 SMB 버전 3(SMBv3)을 사용하며, SMBv1을 사용하는 일부 공유 장치 및 서비스가 있습니다. 그러나 기본적으로 SMBv1이 비활성화되어 있기 때문에 SMBv1을 사용하는 경우 오류 0x80004005가 발생할 수 있습니다.
이 문제를 해결하기 위해서는 Windows 선택적 기능에서 SMB 버전 1 또는 SMB 1.0을 사용하도록 설정해야 합니다. Windows 레거시 선택적 기능은 Windows 기능 제어판에서 계속 사용할 수 있습니다.
시작 메뉴를 열고 ‘Windows 기능’을 입력한 다음 결과에서 ‘Windows 기능 켜기 또는 끄기’ 제어판 옵션을 선택합니다.
Windows 기능 창에서 ‘SMB 1.0/CIFS 파일 공유 지원’ 옵션을 찾아 확장하고 ‘SMB 1.0/CIFS 클라이언트’ 및 ‘SMB 1.0/CIFS 서버’ 옵션을 체크하고 ‘확인’을 클릭합니다.


Windows가 자동으로 필요한 파일을 수집하고 기능을 설치한 후 다시 시작하라는 메시지를 표시합니다. 컴퓨터를 다시 시작하여 변경 사항을 적용하고 문제가 해결되었는지 확인하세요.
그러나 SMB 1.0/CIFS 기능은 취약하고 알려진 익스플로잇으로 가득 차 있으므로, 이 방법이 문제를 해결하지 못하는 경우 반드시 비활성화해야 합니다.
SMB 버전 1 프로토콜 감사 비활성화하기
SMB 1.0을 활성화해도 오류가 해결되지 않으면 SMB 버전 1 프로토콜의 감사 프로세스를 비활성화해야 합니다. 이 작업은 Windows 레지스트리 편집기를 이용해야합니다.
실행창(Win+R)을 열고 regedit를 입력한 후 확인을 눌러 레지스트리 편집기가 열리면 왼쪽 탐색 패널을 사용하여 아래 위치로 이동합니다:
HKEY_LOCAL_MACHINESYSTEMCurrentControlSetServicesLanmanWorkstationParameters그 다음 오른쪽 창에서 ‘AuditSmb1Access’라는 DWORD를 찾아 더블 클릭하고 값이 0으로 설정되어 있는지 확인합니다.

이때 레지스트리 항목을 찾을 수 없으면 왼쪽 창에서 ‘매개변수’ 키를 마우스 오른쪽 버튼으로 클릭하고 새로 만들기로 이동한 다음 ‘DWORD (32비트) 값’을 선택한 후 새로 생성된 DWORD의 이름을 ‘AuditSmb1Access’로 변경하고 값을 0으로 설정합니다.
그런 다음 컴퓨터를 다시 시작하고 원격 컴퓨터에 연결하거나 파일을 공유하는 동안 오류가 나타나는지 확인합니다.
21. NetBIOS 설정을 기본 설정으로 설정
0x80004005 오류를 유발하는 네트워크 기능 중 하나인 NetBIOS는 네트워크 서비스로, 컴퓨터가 리소스를 공유할 수 있도록 해줍니다. 그러나 잘못 구성될 경우 문제가 발생할 수 있습니다.

- 시작 메뉴를 클릭하고 ‘네트워크 연결‘을 입력한 다음 Enter 키를 누르거나 ‘열기‘를 클릭합니다.
- 모든 네트워크 연결이 표시됩니다. 네트워크에 연결하는 데 사용하는 네트워크 어댑터를 마우스 오른쪽 버튼으로 클릭하고 ‘속성‘을 선택합니다. 어댑터 이름은 각 컴퓨터마다 다릅니다. LAN 연결인 경우 어댑터 이름에 ‘이더넷‘이 표시되고 무선 연결인 경우 ‘Wi-Fi‘가 표시됩니다.
- 속성 창에서 ‘인터넷 프로토콜 버전 4(TCP/IPv4)‘를 선택하고 ‘속성‘을 클릭합니다.
- TCP/IPv4 속성 대화 상자 창에서 ‘고급‘ 버튼을 클릭합니다.
- 다른 대화창인 ‘고급 TCP/IP 설정‘이 열립니다. 이제 ‘WINS‘ 탭으로 전환하고 하단의 NetBIOS 설정을 확인합니다. 설정이 ‘사용 안 함’으로 설정되어 있으면 설정을 ‘기본값’으로 변경합니다.
- 그러나 ‘기본값’ 설정에서 여전히 문제가 발생하면 대신 ‘TCP/IP를 통해 NetBIOS 활성화’로 변경해 보세요. 그런 다음 ‘확인’을 클릭하여 설정을 저장합니다.
위 단계를 따르면 NetBIOS 설정을 기본값으로 변경하여 문제를 해결할 수 있습니다.
22. 네트워크 검색 및 공유 설정 수정하기
일반적으로 NAS 및 프린터와 같은 네트워크 장치에서 발생하는 0x80004005 오류는 네트워크 검색 또는 공유 설정이 장치의 구성과 충돌하는 경우가 많습니다. 이 문제를 해결하기 위해서는 네트워크 설정을 변경해야 합니다.
Win+I 키를 눌러 ‘설정‘을 열고 ‘네트워크 및 인터넷’으로 이동하여 ‘고급 네트워크 설정‘ 옵션을 클릭합니다. 관련 설정 섹션에서 ‘고급 공유 설정‘을 선택합니다.
고급 공유 설정 페이지에서는 네트워크 연결 유형에 따라 공유 설정을 구성할 수 있습니다. 먼저 ‘비공개 네트워크‘ 설정을 클릭하고 ‘네트워크 검색’과 ‘파일 및 프린터 공유’ 옵션을 모두 켭니다. 그런 다음 ‘네트워크 연결 장치 자동 설정‘ 옵션을 선택합니다.
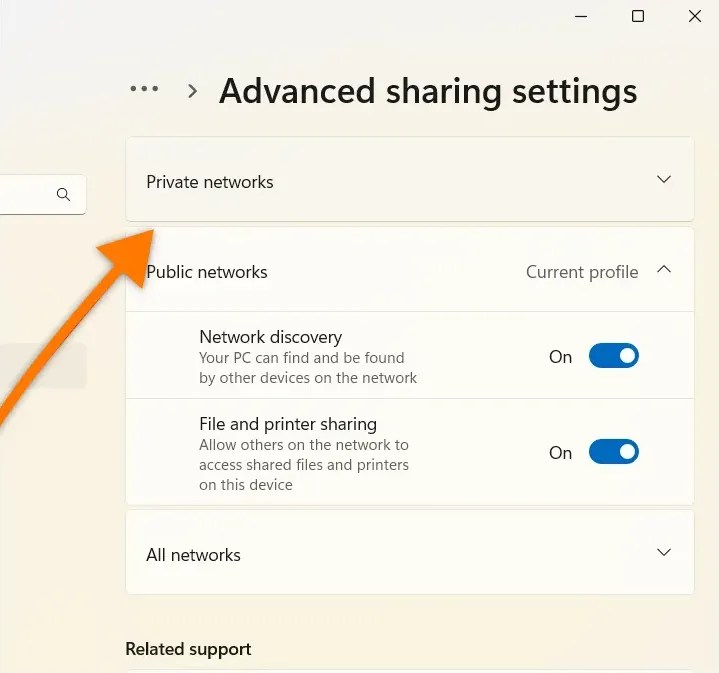

그 다음, ‘모든 네트워크’ 설정으로 이동하여 ‘공용 폴더 공유’ 설정을 켜고 ‘비밀번호로 보호된 공유’ 설정을 끕니다. 마지막으로 ‘파일 공유 연결’ 아래의 드롭다운 메뉴에서 ‘40비트 또는 56비트 암호화’를 선택합니다.

하지만, 이러한 설정은 신뢰할 수 없는 공용 네트워크에서 사용하지 않는 것이 좋습니다. 대신, 이러한 설정은 신뢰할 수 있는 소규모 네트워크나 홈 네트워크에서 사용하는 것이 안전합니다.
설정을 변경한 후 컴퓨터를 다시 시작하여 문제가 해결되었는지 확인할 수 있습니다.
23. Outlook 메일 알림 비활성화
Outlook 앱에서 새 이메일이나 메시지에 대한 알림을 시도할 때 0x80004005 오류 코드가 발생하는 사용자들이 있습니다. 이 문제는 Outlook 설정에서 알림을 비활성화하면 해결할 수 있습니다.
Outlook앱을 찾아 실행하고 ‘파일’ 메뉴를 클릭한 다음 ‘옵션’을 선택합니다.
Outlook 옵션 대화 상자가 열리면 왼쪽 창에서 ‘메일’을 누르고 오른쪽 창에서 ‘메시지 도착’ 섹션 밑에 있는 ‘바탕화면 알림 표시’ 옵션의 확인란을 선택 취소하고 ‘확인’을 클릭하여 변경 사항을 저장합니다.

Outlook 알림을 비활성화한 후 문제가 여전히 발생하는 경우, Outlook을 안전 모드로 실행해 보세요. 안전 모드에서 오류가 발생하지 않는다면 Outlook 애플리케이션을 다시 설치하세요.
24. 파일 또는 폴더의 소유권 가져오기
만약 프로그램이나 Windows에서 파일 또는 폴더에 대한 작업을 수행할 수 없는 ‘오류 코드 0x80004005: 지정되지 않은 오류’가 발생한다면, 이는 권한 부족이 원인입니다. 이 문제를 해결하려면 해당 파일 또는 폴더의 소유권을 획득해야 합니다


- 오류가 발생한 폴더를 마우스 오른쪽 버튼을 클릭하고 ‘속성’을 선택하면 나타나는 창에서 ‘보안’ 탭을 누르고 ‘고급’ 버튼을 선택합니다.
- 고급 보안 설정에서 ‘변경’ 설정 링크를 클릭하고 ‘선택할 개체 이름 입력’에서 사용자 계정의 이름을 입력하고 ‘이름 확인’을 선택합니다. (또는 하단의 ‘고급’ 버튼을 선택하여 목록에서 사용자를 선택할 수도 있습니다.)
- ‘지금 찾기’ 버튼을 클릭하여 사용자 및 그룹을 검색하고 아래의 검색 결과 상자에서 사용자 아이디를 선택 후 ‘확인’을 클릭합니다.
- 그런 다음 ‘하위 컨테이너 및 오브젝트에서 소유자 바꾸기’ 옵션의 확인란을 선택하고 ‘적용’을 클릭한 다음 ‘확인’을 클릭합니다.
- 마지막으로 Windows 보안 메시지에서 ‘확인’을 클릭합니다.
이제 특정 사용자에게 모든 종류의 권한을 부여해야 합니다.


- 고급 보안 설정 대화 상자 창에서 ‘추가‘ 버튼을 클릭하고 그런 다음 폴더 이름에 대한 권한 항목 창에서 ‘보안 주체 선택‘ 링크를 클릭합니다.
- 사용자 또는 그룹 선택 창에서 ‘고급‘을 선택하고 ‘지금 찾기‘를 클릭하고 아래 검색 결과에서 사용자 아이디를 선택한 후 ‘확인‘을 클릭한 후 ‘확인’을 클릭합니다.
- 이제 유형 드롭다운에서 ‘허용‘을 선택하고 ‘적용 대상‘ 드롭다운 메뉴에서 ‘이 폴더, 하위 폴더 및 파일’을 선택합니다.
- 그런 다음 ‘모든 권한‘ 확인란을 선택하고 ‘확인‘을 클릭하여 폴더에 대한 모든 권한을 사용자에게 부여합니다.
- 이제 사용자 이름이 권한 항목 목록에 추가되었으니 ‘적용‘을 클릭한 다음 ‘확인‘을 클릭합니다.
사용자 아이디를 클릭하면 권한을 확인할 수 있습니다. 이제 폴더에 대한 소유권과 모든 권한을 갖게 되었습니다. 이렇게 하면 0x80004005 오류가 해결됩니다: 파일 및 폴더와 관련된 지정되지 않은 오류입니다.
25. 카메라 앨범 폴더를 다시 생성하고 카메라 재설정하기
웹 카메라 앱으로 사진을 찍을 때, 오류 코드 0xA00F424F(0x80004005)가 표시될 수 있는데, 이는 카메라가 사진을 저장하는 폴더(CameraRoll)에 쓰기 권한이 없어서 발생합니다.
이 문제를 해결하려면 카메라 앨범 폴더를 삭제했다가 다시 만들고, 카메라 앱을 재설정하고, 카메라 저장 위치를 변경하면 됩니다:
‘카메라 앨범’ 폴더 삭제 및 다시 만들기
먼저, 사진 및 동영상의 기본 저장 위치로 카메라 롤 폴더를 삭제하고 다시 만들기 위해 파일 탐색기를 열고 아래 경로를 입력하거나 복사하여 붙여넣고 Enter 키를 누릅니다.
%APPDATA%MicrosoftWindowsLibraries
카메라 앨범 폴더를 열고 내용물을 확인하고 다시 되돌아와서 카메라 앨범 폴더를 삭제하고 폴더가 삭제된 후 다시 ‘카메라 앨범’이라는 이름으로 새 폴더를 만들어 줍니다.
카메라 앱 재설정
다음으로 카메라 앱을 기본값으로 재설정해야 합니다.


- Windows 설정 (단축키 : Win + I)을 열고 ‘앱‘ 섹션으로 이동하고 ‘앱 및 기능’ 옵션을 선택한 후 앱 목록에서 ‘카메라‘를 찾아 점 3개 버튼을 클릭한 다음 ‘고급 옵션‘을 선택합니다.
- 카메라 설정 페이지를 아래로 스크롤하여 ‘초기화‘ 버튼을 누르고 다시 ‘초기화’를 다시 클릭하면 모든 앱 데이터와 환경설정이 삭제됩니다.
저장 위치 재구성
‘카메라 앨범’ 폴더가 카메라 사진 및 동영상의 기본 저장 위치인지 확인해야 합니다.
- 다시 라이브러리로 이동하여 카메라 앨범 폴더를 마우스 오른쪽 버튼으로 클릭하고 ‘속성‘을 선택합니다.
- 카메라 롤 속성 대화 상자에서 ‘라이브러리‘ 탭으로 전환하고 ‘라이브러리 위치:’ 아래에 ‘카메라 앨범’이 있는지 확인하고 없으면 ‘추가‘ 버튼을 클릭합니다.
- 그런 다음 ‘사진‘ 라이브러리 폴더로 이동한 다음 ‘카메라 앨범’ 폴더를 선택합니다.
- ‘라이브러리 위치’ 상자에 ‘카메라 앨범’ 폴더가 이미 있는 경우, 사진 및 동영상의 기본 저장 위치로 새 폴더를 추가하도록 선택할 수 있습니다.
- 새 폴더를 추가한 후 폴더를 선택하고 ‘저장 위치 설정’을 클릭하여 해당 폴더를 사진 및 비디오의 기본 저장 위치로 설정합니다.
이제 PC를 다시 시작하고 카메라 앱을 열어 사진을 찍어보고 문제가 해결되었는지 확인하세요.
26. 바이러스 백신 프로그램 비활성화
때때로 바이러스 백신 또는 Microsoft Defender 바이러스 백신이 지정되지 않은 오류 0x80004005의 원인이 될 수도 있습니다. 백신 프로그램을 비활성화하고 오류가 사라지는지 확인할 수 있습니다.


- Microsoft Defender 백신을 비활성화하려면 시작 메뉴를 클릭하고 ‘보안‘을 입력한 다음 windows 보안 앱을 실행하고’바이러스 및 위협 방지‘ 탭으로 이동한 후 바이러스 및 위협 방지 설정 섹션에서 ‘설정 관리‘를 클릭합니다.
- ‘실시간 보호‘ 아래의 토글을 끄면 잠시 후 자동으로 다시 켜지기 전에 Microsoft Defender 바이러스 백신을 일시적으로 비활성화할 수 있습니다.
- ‘클라우드 제공 보호‘ 옵션도 끕니다.
비슷한 절차를 따라 다른 바이러스 프로그램도 비활성화 할 수있습니다.
만약 바이러스 백신을 비활성화해도 문제가 해결되지 않는다면, 일시적으로 백신 소프트웨어를 제거하고 문제가 해결되는지 확인해보세요. 하지만, 백신을 제거해도 문제가 해결되지 않는다면, 충돌하지 않는 다른 바이러스 백신 소프트웨어를 설치해야 합니다. 시스템을 보호하는 바이러스 백신 소프트웨어를 사용하지 않으면, 디바이스가 멀웨어와 바이러스에 취약해질 수 있습니다.
27. 네트워크 필수 서비스 사용
네트워크 공유에 필수적인 몇 가지 Windows 서비스가 있습니다. 다음 서비스가 시스템에서 실행되고 있는지 확인하세요
- DNS 클라이언트
- DHCP 클라이언트
- 기능 검색 공급자 호스트(fdPHost)
- 기능 검색 리소스 게시(fdResPub)
- 단순 서비스 검색 프로토콜(SSDP)
- UPnP 장치 호스트
Win + R키를 눌러 실행창에 services.msc를 입력한 후 Enter 키를 눌러 서비스 앱을 실행하고 상단의 ‘이름’ 열을 클릭하여 서비스를 알파벳순으로 나열합니다.
목록을 아래로 스크롤하여 위에 언급된 각 서비스가 시작 유형 아래에서 ‘수동’ 또는 ‘자동’으로 설정되어 있는지 확인합니다.
DHCP 클라이언트와 DNS 클라이언트는 인터넷 연결에 필수적인 서비스이므로 모두 자동으로 시작되어야 합니다. 이러한 서비스가 ‘수동’으로 설정되어 있으면 해당 서비스를 더블클릭하거나 마우스 오른쪽 버튼으로 클릭하고 ‘속성’을 선택합니다.
그런 다음 ‘시작 유형’ 드롭다운을 클릭하고 ‘자동’을 선택합니다.
28. 시스템 복원을 사용하여 시스템 복원
시스템에 문제가 생겼을 때, 시스템 복원을 사용하여 컴퓨터를 이전 상태로 복원할 수 있습니다. Windows 복구 환경으로 부팅하여 시스템 복원 옵션에 액세스하거나, Windows를 정상적으로 부팅할 수 있는 경우 ‘시스템 복원’ 제어판을 선택하여 복원 지점을 선택하고 복원을 진행할 수 있습니다.
🔗관련 : 윈도우 복원하는 방법.
29. 사용자 계정을 삭제하고 Windows 11에서 다시 생성하기
0x80004005 오류 코드를 수정하는 또 다른 방법은 오류가 발생한 계정을 삭제하고 새 계정을 다시 생성하는 것입니다.
하지만 PC에서 계정을 삭제하면 데스크톱의 파일, 다운로드, 사진, 음악, 앱 및 기타 파일을 포함한 모든 데이터가 삭제 되기 때문에 별도로 백업을 했거나 별다른 파일이 없다면 사용자 프로필을 삭제하고 새 프로필을 만들면 됩니다.
Windows 11에서 사용자 계정을 삭제하는 방법은 다음과 같습니다.

- Win+I를 눌러 Windows 11 설정을 열고 왼쪽의 ‘계정’을 클릭한 후 오른쪽 창에 있는 ‘가족 및 다른 사용자’ 옵션을 클릭합니다.
- 다른 사용자 섹션에서 제거하려는 계정을 클릭하고 ‘삭제’ 버튼을 클릭하여 계정을 삭제합니다.
- 파란색 프롬프트 상자에서 ‘계정 및 데이터 삭제’ 버튼을 클릭합니다.
새 사용자 계정 만들기
계정이 삭제되면 관리 권한이 있는 사용자 계정으로 로그인하고 사용자 계정을 새로 만듭니다.

- Win+I를 눌러 Windows 11 설정을 열고 왼쪽의 ‘계정’을 클릭한 후 오른쪽 창에 있는 ‘가족 및 다른 사용자’ 옵션을 클릭합니다.
- 가족 및 다른 사용자 페이지에서 다른 사용자 추가 옆의 ‘계정 추가’ 버튼을 클릭합니다.
- Microsoft 계정 팝업 창이 나타나면 이메일 주소 또는 휴대폰 번호를 입력하고 ‘다음’을 클릭하여 계정을 만듭니다. 이메일 주소 없이 로컬 계정을 만들려면 ‘이 사람의 로그인 정보가 없습니다’ 설정 링크를 클릭하고 가입 절차를 따라 작업을 마칩니다.
이제 컴퓨터를 다시 시작하고 새 계정으로 로그인할 수 있습니다.
30. Windows 11 재설치
만약 위에서 제시된 해결 방법 중 어떤 것도 효과가 없다면, 유일한 선택은 Windows 11 PC를 재설정하는 것입니다.
이는 백업 이미지나 클라우드 서비스에서 Windows 11 운영 체제를 다시 설치하는 것을 의미합니다. 재설정할 때, 개인 파일은 보존하면서 모든 앱과 설정은 제거됩니다.
이 방법은 타사 앱, 드라이버 및 설정을 모두 제거하며, 컴퓨터를 OS를 설치했을 때의 기본 상태로 복원시킵니다.
🔗관련 : 윈도우11 포맷하는 방법. (공장초기화 방법)
🔗관련 : 부팅가능한 USB 만들고 USB로 윈도우11 설치하는 방법.
[ 함께 볼만한 글 ]
윈도우11 에서 윈도우 10으로 다운그레이드 하는 2가지 방법
윈도우 업데이트 설치 오류코드 0x80070643 을 해결하는 5가지 방법.
윈도우11. 윈도우 업데이트 오류 0x80248007 고치는 방법.





