Galaxy Z Flip 4에서 화면을 캡쳐하는 가장 간단한 방법은 전원 및 볼륨 작게 버튼을 동시에 누르는 것입니다. 하지만 너무 길게 누르면 전원 옵션이 나타납니다. 또한 다른 몇가지 방법을 통해 스크린샷을 찍을 수 있습니다.
🔗관련 : 갤럭시Z 폴드4 스크린샷 찍는 7가지 방법
삼성 갤럭시Z 플립4 스크린샷 찍는 5가지 방법
삼성 갤럭시 Z 플립 4를 이용하여 스크린샷을 캡쳐하는 방법은 다음과 같습니다.

삼성 갤럭시 플립은 언뜻 독특해 보이지만 다른 스마트폰과 크게 다르지 않습니다. 기본적으로 버튼을 눌러 화면을 캡쳐할 수있고 다른 삼성 스마트폰 처럼 손날을 이용한 제스처를 통해 화면을 캡쳐할 수도있습니다
어시스턴트 메뉴와 빅스비 또는 구글 어시스턴트를 사용하여 캡쳐하는 방법 뿐만 아니라 웹사이트와 같은 긴 화면을 스크린샷 할 수있습니다.
스크롤 캡처를 사용하지 않는 한 스크린샷은 항상 화면 해상도와 동일한 크기로 저장되며 플립4의 경우 1,080 x 2,640해상도로 저장됩니다.
필요에 따라 긴 내용을 저장하기 위해 스크롤 캡처를 할 수있으며 스크린샷은 다른 사진들과 마찬가지라 편집 기는을이용하여 간단히 손볼 수있습니다.
아래는 플립4를 통해 스크린샷 하는 방법을 정리한 내용입니다.
버튼을 사용하여 스크린샷 찍기
버튼을 이용하는 스크린샷 방법은 갤럭시 스마트폰 뿐만 아니라 거의 모든 안드로이드 스마트폰에서 공통적으로 적용되는 방식입니다.
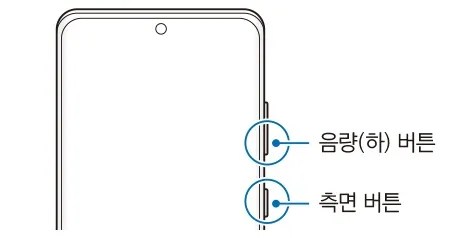
- 스크린샷을 찍고 싶은 페이지로 이동합니다.
- 전원 및 볼륨 줄이기 버튼을 동시에 짧게 눌렀다가 놓습니다
- 휴대전화가 스크린샷을 찍습니다.
이때 전원 및 볼륨 버튼을 누르고 손을 놓지 않으면 전원 끄기 버튼과 다시시작, 긴급 모드가 나타나고 화면은 캡쳐되지 않을 수있습니다.
전원버튼이 나타난 상태에서 더 오래 누르고 있으면 디바이스가 자동으로 다시 시작합니다.
손으로 밀어서 캡처
삼성의 오래된 기능중 하나인 손날을 이용한 화면 캡쳐는 손날로 화면을 가로질러 스크린샷을 찍을 수 있습니다. 하지만 먼저 이 기능을 활성화해야 합니다.
손바닥 스와이프를 활성화하는 방법은 다음과 같습니다.

- 설정 앱을 실행합니다.
- 유용한 기능을 찾아 선택합니다.
- 모션 및 제스처를 찾아 선택합니다.
- ‘손으로 밀어서 캡처‘를 누르면 토글 스위치가 켜집니다.
손으로 밀어서 캡처를 활성화 했으면 이제 손날을 이용한 화면 캡처를 할 수있습니다.
손날을 이용한 스크린샷을 찍는 방법은 다음과 같습니다.

- 위의 방법으로 기능을 활성화 하고 캡처하려는 페이지로 이동합니다.
- 화면 끝에 손날을 대고 반대쪽으로 밀어 화면을 캡처합니다.
보조 메뉴
보조 메뉴는 한 손으로 사용하거나 훌륭한 도구에 액세스할 수 있는 간단한 창을 선호하는 사용자를 위한 것입니다.
이 메뉴에는 하드키, 제스처 및 기타 일반적인 상호 작용을 포함하여 마우스 커서를 표시 할 수도 있습니다
먼저 보조 메뉴를 활성화해야 합니다.
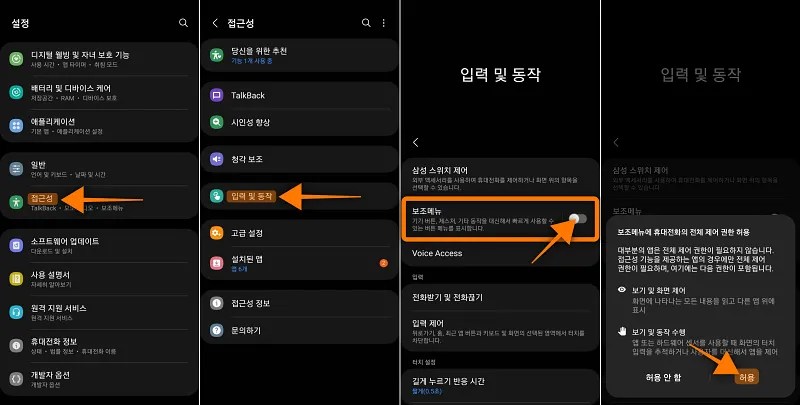
- ‘설정‘ 앱을 엽니다 .
- ‘접근성‘ 으로 이동합니다 .
- ‘입력 및 동작‘을 선택합니다.
- ‘보조 메뉴‘ 를 켭니다. 이때 휴대전화의 전체 제어 권한을 허용해줘야합니다.
이렇게 하면 플로팅 버튼이 나타납니다.
여기 플로팅 메뉴에는 최근앱, 홈, 뒤로가기. 화면끄기, 음량, 스크린샷, 알림창, 손가락으로 확대, 전원끄기 메뉴, 커서, 화면제어, 메뉴 설정 등이 있으며 메뉴설정에서 항목을 추가할 수있습니다.
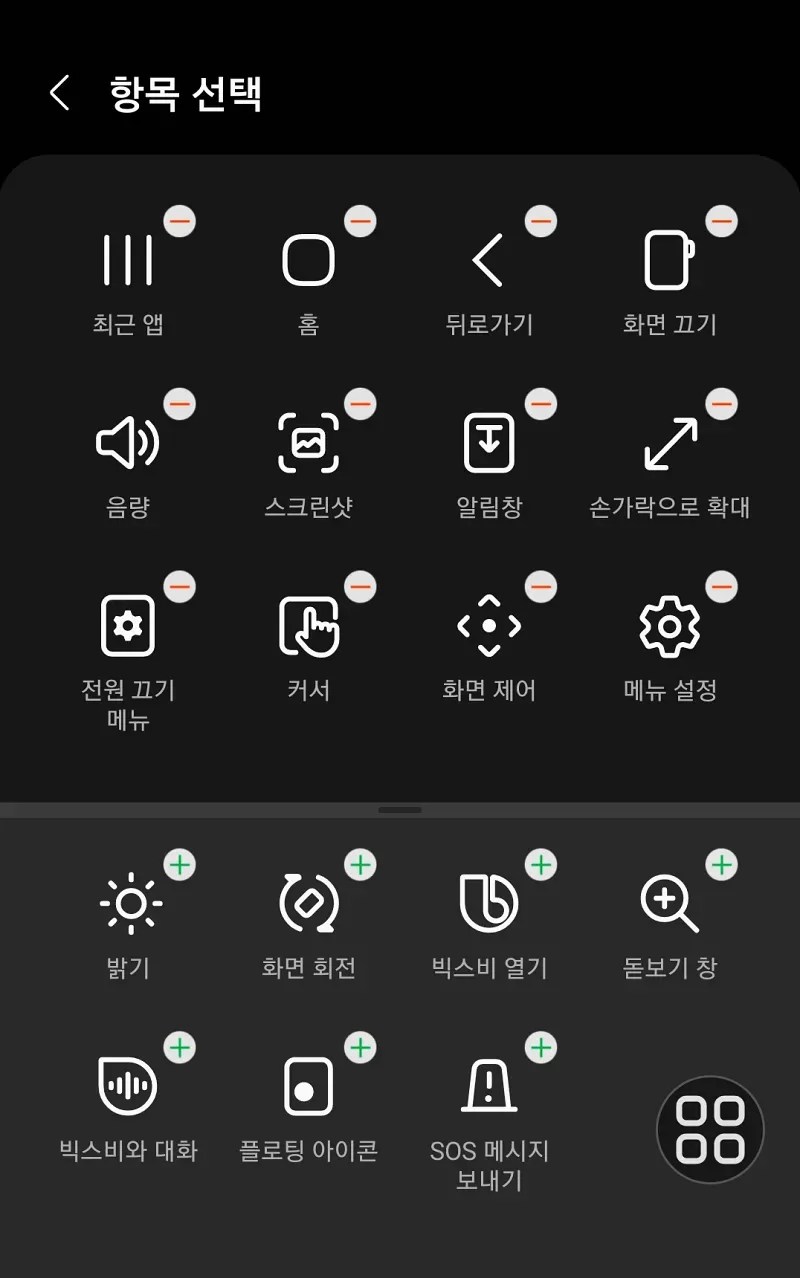
이제 보조메뉴의 플로팅 버튼에서 스크린샷을 누르면 현재 화면이 캡처됩니다.
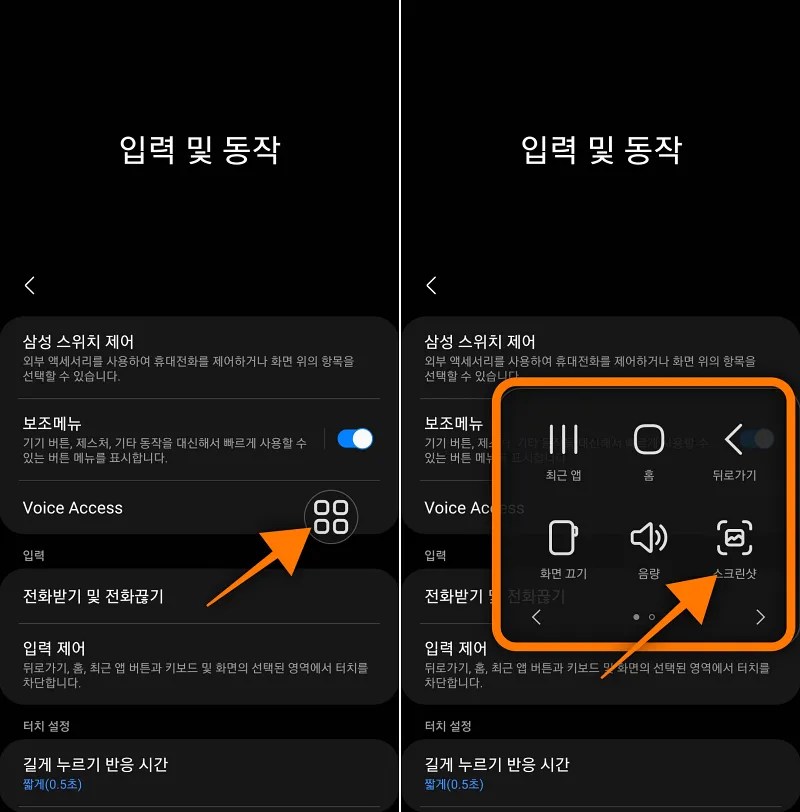
음성 명령(빅스비 또는 구글 어시스턴트) 사용
디지털 비서 로 빅스비나 구글 어시스턴트 중 어떤 것을 사용하든 둘 다 간단한 음성 명령을 사용하여 화면의 스크린샷을 찍을 수 있습니다.

빅스비를 이용하여 화면을 캡처하는 방법은 다음과 같습니다.
- 캡처하려는 페이지로 이동합니다.
- 측면 버튼을 길게 누르거나 ‘하이 박스비‘라고 소리내어 말하면 빅스비가 깨어납니다.
- 빅스비가 활성화되면 ‘캡처‘ 또는 ‘스크린샷‘ 이라고 말하면 현재 화면을 캡쳐합니다. 이때 빅스비가 활성된 모습은 캡처되지 않습니다.
Google 어시스턴트를 이용하여 화면을 캡처하는 방법은 다음과 같습니다.
- 캡처하려는 페이지로 이동합니다.
- 홈버튼을 길게 누르거나 ‘오케이 구글‘ 이라고 소리내어 말하면 구글 어시스턴트가 깨어납니다.
- 구글 어시스턴트가 활성화되면 ‘캡처‘ 또는 ‘스크린샷‘ 이라고 말하면 현재 화면을 캡쳐합니다. 이때 구글 어시스턴트가 활성된 모습은 캡처되지 않습니다.
스크롤 캡처
현재 보이는 화면만이 아닌 웹페이지와 같은 곳에서 현재 화면과 함꼐 아래에 있는 내용까지 모두 스크린샷을 찍고싶다면 한장씩 스크린샷을 찍을 필요없이 스크롤 캡처를 이용하는것이 좋습니다.
스크롤 캡처는 화면이 한 번에 표시할 수 있는 것보다 더 많은 콘텐츠가 있는 앱이나 웹사이트에 적합합니다.
플립4에서 스크롤 캡처를 하는 방법은 다음과 같습니다.

- 캡처하려는 페이지로 이동합니다.
- 위에서 설명한 방법대로 스크린샷을 찍습니다.
- 스크린샷 도구 모음이 표시되면 스크롤 캡처 버튼을 누릅니다.
- 원하는 만큼 캡처했다면 화면을 탭하세요.