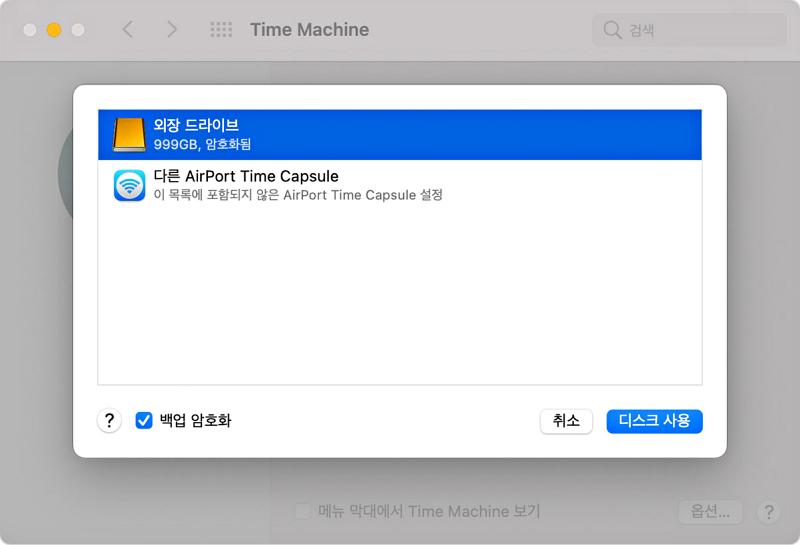애플이 MacOS에 내장한 타임머신 앱으로 맥 데이터를 간편하게 백업하고 복구 할 수있습니다. 타임머신을 사용하여 백업을 생성하려면 외부 저장 장치가 필요하며, 저장 장치를 연결한 후 백업 디스크로 선택하면 타임머신이 지난 24시간 동안 자동으로 시간별 백업, 지난 달의 일일 백업, 이전 모든 달의 주간 백업을 만들어둡니다. 백업 디스크가 가득 차면 가장 오래된 백업이 삭제됩니다.
맥, 맥북 타임머신을 설정하고 백업하는 방법.

맥이나 맥북에는 주로 소중한 사진과 중요한 문서가 저장되어 있습니다. 그러나 백업이 없을 경우 하드 드라이브나 SSD의 고장이나 장치 분실로 인해 모든 데이터를 영구히 잃을 수 있습니다.
Time Machine, iCloud 또는 두 가지를 모두 활용하여 Mac을 백업함으로써 소중한 데이터를 안전하게 보호할 수 있습니다.
Time Machine 설정 방법
Apple 지원에서의 설명에 따르면 사용할 수있는 백업 방법은 다음과 같습니다.
- USB 또는 Thunderbolt 드라이브 등 Mac에 연결되는 외장 드라이브
- SMB를 통해 Time Machine을 지원하는 NAS(Network Attached Storage) 기기
- Time Machine 백업 대상으로 공유되는 Mac
- AirPort Time Capsule 또는 AirPort Time Capsule이나 AirPort Extreme 베이스 스테이션(802.11ac)에 연결된 외장 드라이브
🔗관련 : 맥. 맥북. 내장 하드 드라이브에 타임머신으로 맥북 백업하고 복구하기
Mac에서 Time Machine 백업을 실행하는 방법
- 애플 메뉴에서 시스템 기본 설정를 선택합니다.
- Time Machine 아이콘을 선택하십시오.

- 백업 디스크 선택을 누르십시오.
- Time Machine 백업으로 사용할 디스크를 선택하십시오.

- Mac을 선택한 디스크에 자동으로 백업하려면 ‘자동으로 백업’ 체크 박스를 선택하십시오.
- 이제 하드 드라이브가 Time Machine을 통해 백업 할 준비가 되었습니다
이제 자동으로 백업 되기 때문에 별도로 백업을 해줄 필요는 없지만, 지금 당장 작업을 한 내용을 백업하기 위해서는 수동으로 백업을 해줄 필요가 있습니다. 수동으로 백업을 하기 위해서는 타임머신을 실행하고 ‘지금 백업’을 클릭하여 수동으로 백업할 수 있습니다
Time Machine 백업에서 파일을 복원하는 방법
결국 백업은 보험과 같은 것입니다. 백업을 해두는 것 자체는 귀찮고 번거로운 일이지만 문제가 생겼을 때 또는 필요한 자료를 다시 되돌려야 할 때 백업해 둔 자료를 복원할 수있습니다. 법안은 과정은 그렇게 어렵지 않습니다.
- 애플 메뉴에서 시스템 기본 설정를 선택합니다.
- Time Machine 아이콘을 선택하십시오.
- 메뉴 표시줄의 Time Machine표시 옆에 있는 상자를 선택하십시오.
- 메뉴 모음에서 Time Machine 아이콘을 클릭한 후 Time Machine 입력을 누르십시오.
- 해당 파일 또는 폴더를 찾아 복원을 누르십시오.