울트라와이드 모니터를 사용하면 효율적인 멀티태스킹이 가능합니다. 여러 창을 띄워 놓고 작업할 때, 화면이 넓어지므로 두 개의 모니터를 사용하는 것과 같은 효과를 얻을 수 있습니다. 또한, 게임을 즐길 때도 넓은 화면비로 인해 더욱 몰입감을 느낄 수 있습니다.
울트라 와이드 모니터 vs 듀얼 모니터. 차이점 비교. 멀티태스킹을 위한 최고의 선택은?? 뭘살까?

PC 설정에 있어서 다중 모니터는 매우 중요합니다. 하지만 책상 위에 두 번째 모니터를 놓을 수 없는 경우가 있습니다. 이때 울트라와이드 모니터를 선택하면 멀티태스킹에 최적화된 환경을 만들 수 있습니다.
일반적으로 사용되는 16:9 화면비의 모니터는 1920×1080(“1080p”라고도 불립니다) 해상도를 갖습니다. 하지만 울트라와이드 모니터는 21:9 화면비를 가지며, 1080p 해상도일 때 2560×1080의 해상도를 제공합니다. 따라서 화면이 더 넓어졌지만 더 길어진 것은 아닙니다.
울트라와이드 모니터를 사용하면 효율적인 멀티태스킹이 가능합니다. 여러 창을 띄워 놓고 작업할 때, 화면이 넓어지므로 두 개의 모니터를 사용하는 것과 같은 효과를 얻을 수 있습니다. 또한, 게임을 즐길 때도 넓은 화면비로 인해 더욱 몰입감을 느낄 수 있습니다.
따라서, PC 사용자라면 울트라와이드 모니터를 선택하여 멀티태스킹에 최적화된 작업 환경을 만들어보세요.
경계 없는 멀티태스킹을 위한 울트라와이드 모니터
듀얼 모니터를 사용하는 것은 멀티태스킹을 개선하는 가장 일반적인 방법 중 하나입니다. 그러나 이러한 설정은 기본적으로 두 화면에 갇혀있게 되어 유연성이 떨어지는 문제점이 있습니다.
이러한 문제점을 해결하기 위한 좋은 대안이 바로 울트라와이드 모니터입니다. 울트라와이드 모니터는 화면 크기와 개수를 원하는 대로 선택할 수 있습니다. 이를 통해 물리적인 제한 없이 앱을 배치할 수 있습니다. 예를 들어, 동일한 크기의 창 3개, 7:3분할 창 2개, 2×2 그리드 창 4개, 그리고 다른 12가지 레이아웃을 사용하여 앱을 배치할 수 있습니다.

듀얼 모니터에서도 멀티태스킹을 수행할 수 있지만, 베젤이라는 성가신 문제가 발생합니다. 두 모니터 사이의 물리적인 간격 때문에 창이 한 가운데에 간격이 생기거나 이상한 베젤 가리개 액세서리가 필요합니다. 그러나 울트라와이드 모니터에서는 이러한 문제가 발생하지 않습니다.
울트라와이드 모니터는 멀티태스킹을 개선하고자 하는 모든 사용자에게 적합한 선택입니다. 물리적인 제한 없이 유연하게 작업을 수행하고자 한다면, 울트라와이드 모니터를 고려해 보세요.
필요할 때 몰입감 넘치는 경험
일상에서 우리는 항상 몰입감 있게 일하고 놀고 싶어합니다. 그리고 이를 위해 우리는 높은 성능과 기능성을 가진 제품을 찾게 됩니다. 이 때, 울트라와이드 모니터가 그 답이 될 수있습니다.
일반적으로 우리가 보는 대부분의 영화는 21:9 화면비로 촬영됩니다. 이것은 울트라와이드 모니터와 동일한 화면비입니다. 그러므로, 울트라와이드 모니터에서 영화를 시청하면 블랙 바가 없어서 더욱 높은 몰입감을 느낄 수 있습니다. 이것은 일상에서 매우 중요한 요소입니다.
이 몰입 효과는 영화 시청에만 국한되지 않습니다. 전체 화면 비디오 게임에서도 같은 효과를 느낄 수 있습니다. 이는 주변 시야에 더 많은 것을 볼 수 있기 때문입니다.
더 나아가, 이러한 몰입감은 작업 시에도 유용합니다. 포토샵이나 일러스트레이터, 영상을 편집는 등 다양한 디자인 도구를 사용할 때, 전체 화면으로 최대화하여 더 많은 공간을 확보할 수 있습니다. 이를 통해 작업에 집중할 수 있으며, 도구 모음이나 다른 것들이 방해되지 않습니다.

따라서, 울트라와이드 모니터는 몰입감을 높여주는 필수 아이템입니다. 다양한 용도로 사용할 수 있으며, 일상에서 더욱 즐겁고 생산적인 경험을 제공할 것입니다.
모니터가 넓어질 수록 주변이 깨끗해집니다.
듀얼 모니터를 사용하면 화면이 두 배로 커지는 듯 하지만 공간도 두 배로 늘어나고 코드도 두 배로 늘어나서 항상 약간 지저분한 느낌이 들었습니다. 하지만 이제는 하나의 울트라 와이드 모니터만 있으면 됩니다. 스탠드 하나만 있으면 책상 위 공간을 차지하지 않고 코드도 전원 코드와 모니터 연결 케이블 두 개만 있으면 되니까요.
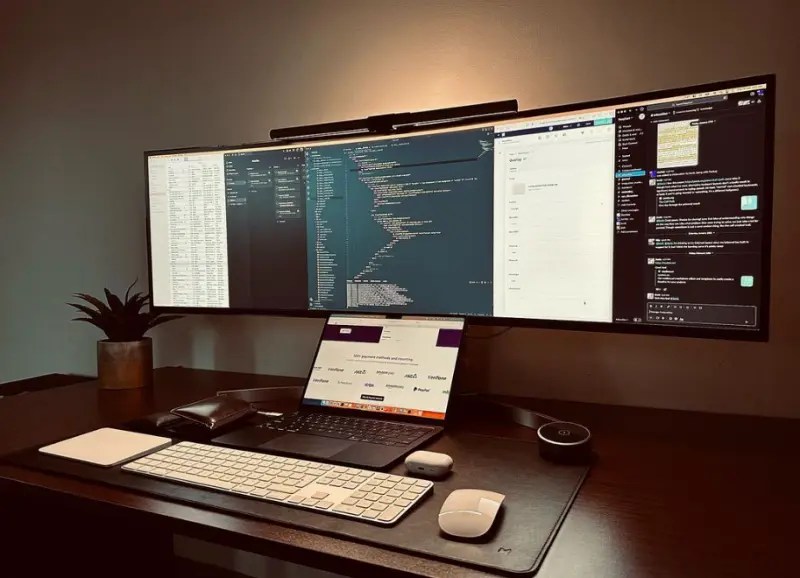
게다가 모니터의 마운팅을 위한 마운팅 암을 사용한다면 두개가 아닌 하나의 마운트만 있으면 되고 시야각에 맞게 조정할 화면도 하나뿐입니다. 이 깔끔한 설정은 훨씬 더 좋은 작업 환경을 제공합니다.
물론 듀얼 모니터로 멋지게 꾸밀 수도 있고 많은 사람들이 그렇게 하고 있지만, 단순하고 깔끔한 환경은 작업에 집중할 수 있고, 일의 효율성도 높입니다.
하나의 화면으로 더 많은 멀티태스킹
울트라 와이드 모니터의 가장 큰 장점은 유연성입니다. 이를 최대한 활용하기 위해서는 몇 가지 팁과 앱이 필요합니다.
Windows 11에서 멀티태스킹을 하는 가장 쉬운 방법은 “스냅” 기능을 활용하는 것입니다. 마우스를 최소화 또는 최대화 버튼 위로 가져가기만 하면 현재 창에 대해 미리 정의된 레이아웃을 선택할 수 있습니다.

Microsoft PowerToys와 ‘팬시 존’ 도구를 사용하면 더욱 강력한 멀티태스킹을 할 수 있습니다. 이 도구를 사용하면 나만의 레이아웃을 만들 수 있으며 키보드 단축키를 사용하여 특정 영역에 창을 빠르게 스냅할 수 있습니다.
macOS에서는 “Rectangle”이라는 무료 앱을 사용하여 팬시 존과 비슷한 효과를 얻을 수 있습니다. macOS에는 “분할 보기”라는 기능이 내장되어 있지만 그다지 강력하지는 않습니다. Rectangle을 사용하면 메뉴 막대에서 또는 사용자 지정 가능한 키보드 단축키를 사용하여 창을 다양한 크기로 스냅할 수 있습니다.
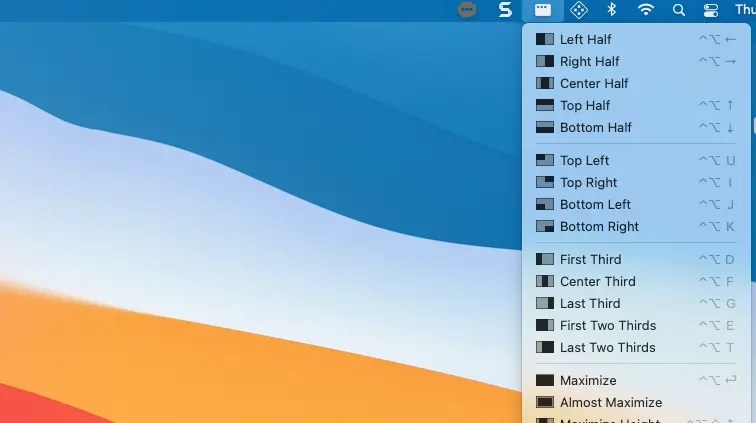
울트라와이드 경험을 더욱 빛나게 해주는 이러한 팁과 앱을 활용하여 멀티태스킹을 더욱 편리하고 효율적으로 할 수 있습니다.
둘보다 하나
우리가 무언가를 업그레이드 할 때, 가장 중요한 것은 우선순위를 결정하는 것입니다. 만약 우리가 이미 울트라와이드 모니터로 업그레이드를 결정했다면, 그 다음은 적당한 모니터를 선택하는 것입니다.
많은 사람들이 고가의 대형 4K 울트라와이드 모니터에 많은 돈을 쓰는 것을 선택할 수 있습니다. 하지만 실제로는 이러한 모니터가 모든 사용자에게 필요한 것은 아닙니다. 대부분의 사람들은 16:9 비율 대신 울트라와이드 비율을 원할 뿐입니다.
여러분이 선택할 수있는 와이드 모니터는 제조사와 화면의 크기 및 기능 등에 따라 선택지가 무궁무진합니다.

[ 함께 볼만한 글 ]
윈도우11. 듀얼 모니터. 두번째 모니터 인식 안될 때 고치는 방법
