마이크로소프트의 엣지 브라우저를 사용하여 디바이스에 웹 사이트를 앱으로 설치할 수 있습니다. 윈도우10 또는 윈도우11에서 기본 앱으로 설치하여 푸시 알림, 백그라운드 데이터 새로 고침, 오프라인 지원 등과 같은 추가 기능을 사용할 수 있습니다.
엣지브라우저. 웹페이지를 앱으로 저장하고 사용하는 방법

마이크로소프트 엣지를 사용하면 웹페이지를 웹 앱처럼 설치하여 사용할 수 있습니다. 이렇게 설치된 웹 앱은 단순한 웹페이지를 즐겨찾기하여 바로가기를 만드는 것과는 다릅니다. 시작 메뉴나 작업 표시줄에 프로그램처럼 따로 두고 사용할 수 있으며, 지원되는 경우에는 오프라인에서도 사용할 수 있습니다.
이러한 형태의 앱을 프로그레시브 웹 앱이라고 합니다.
프로그레시브 웹 앱의 가장 흥미로운 특징은 일반 앱처럼 설치되어 ‘앱 및 기능’ 설정 페이지에서도 웹 앱을 등록할 수 있다는 점입니다.
엣지에 프로그레시브 웹 앱을 설치하는 방법
여기에서는 마이크로소프트 빙의 새로운 챗봇인 빙챗을 웹앱으로 만들어 사용하는 방법을 예를들어 사용합니다.
마이크로소프트 엣지 브라우저를 이용하여 윈도우10 또는 윈도우11에 프로그레시브 웹 앱을 설치하려면 다음 단계를 따르세요
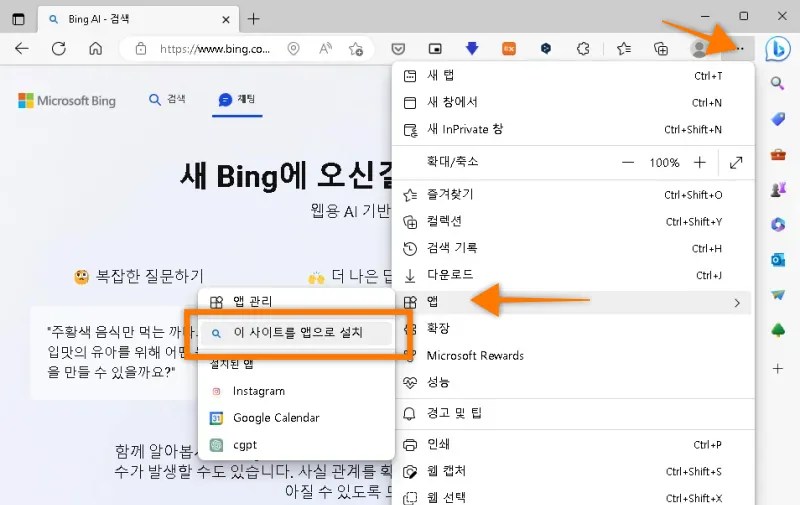

- Microsoft Edge를 실행합니다.
- 윈도우 앱으로 전환하려는 사이트 (Bing)로 이동합니다.
- 오른쪽 상단에 있는 ‘더보기‘ (점 3개) 버튼을 클릭합니다.
- ‘앱‘ 을 선택합니다.
- ‘이 사이트를 앱으로 설치‘를 클릭합니다.
- 앱 설치 창이 뜨면 저장할 이름을 입력하고 ‘설치’를 누릅니다.
- 잠시후 앱이 설치되면 ‘작업 표시줄에 고정’, ‘시작 화면에 고정’이 체크된 ‘설치된 앱’ 옵션이 나타납니다. 원하는 옵션을 체크하거나 체크해제하고 ‘허용‘을 클릭합니다.
- 설치 버튼을 클릭합니다.
설치가 완료되면 해당 웹 사이트는 윈도우의 기본 애플리케이션으로 열립니다. 이는 탐색 옵션이나 주소 표시줄이 없는 간소화된 별도 프로세스로 열리게 됩니다.

오른쪽 상단에 점 3개가 있는 버튼을 클릭하면 다양한 옵션을 볼 수 있습니다. 이 옵션에는 앱 제거, 인쇄, 확대/축소, 검색, 그리고 해당 사이트에 대한 정보를 볼 수 있는 기능이 포함됩니다. 또한 Microsoft Edge로 이동하여 사이트를 열 수 있는 옵션도 제공됩니다.
사이트를 저장하면 일반적인 앱처럼 설치되어 시작 메뉴에 표시됩니다. 따라서 시작 메뉴나 작업 표시줄에 고정하여 쉽게 사용할 수 있습니다.

또한, edge://apps에서는 언제든지 모든 웹 앱에 액세스할 수 있습니다.
[ 함께 볼만한 글 ]
엣지 브라우저. 인터넷 익스플로러 모드를 사용하는 방법.
엣지 브라우저에서 빙 챗 버튼 없애고 비활성화하는 방법 …
