0x887A0006오류 코드와 함께 나타나는 이 문제는 사용자들이 다양한 방법을 통해서 오류를 해결하고있습니다. 여기에서 소개하는 방법들이 반드시 고칠 수있는 방법은 아니지만 이러한 윈도우11 및 윈도우10 방법들 중 하나로오류를 고칠 가능성이있습니다.
윈도우11. 0x887A0006 DXGI_ERROR_DEVICE_HUNG 오류 해결 방법. (+윈도우10)

많은 Windows 게임 플레이어들이 DXGI_ERROR_DEVICE_HUNG 문제를 겪고 있습니다.
이 오류는 일반적으로 일부 플레이어가 게임을 시작한 직후나 플레이 중에 발생하여 게임이 중단되거나 충돌이 발생합니다. 이 때 함께 나타나는 오류 메시지에는 ‘디스플레이 드라이버에 문제가 발생했습니다.’라는 메시지와 0x887A0006 코드가 포함됩니다.
마이크로소프트는 이 오류를 시스템 하드웨어와 게임 간의 명령통신 문제로 설명합니다.
이 문제로 인해 윈도우 게임을 즐길 때 게임 충돌이 발생하여 게이머들이 이 오류를 해결하기 위한 다양한 방법을 시도하고 있습니다.
윈도우 11 및 윈도우 10에서 이러한 오류를 해결할 수 있는 몇 가지 방법이 있으나 반드시 해결되는 것은 아닙니다.
1.게임 관리자 권한으로 실행
가장 간단하게 해 볼 수있는 방법은 본인이 플레이할 게임을 ‘관리자 권한으로’ 실행하고 플레이하는 것입니다.
일시적으로 관리자 권한으로 게임을 실행하도록 선택하거나 항상 높은 권한으로 실행되도록 설정할 수 있습니다.
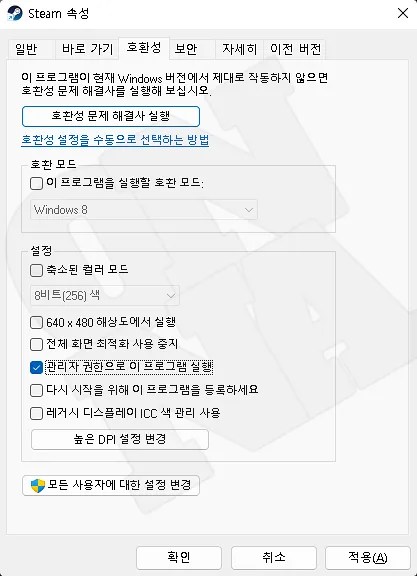
- 윈도우 탐색기(단축키 : Win + E)를 실행합니다.
- 확장자가 EXE로 된 게임의 실행파일이 들어 있는 게임 설치 폴더를 열고 게임의 EXE 파일을 마우스 오른쪽 버튼으로 클릭하고 속성을 선택합니다.
- 속성 창의 호환성 탭을 클릭합니다.
- ‘관리자권한으로 이 프로그램 실행‘을 체크하고 ‘적용‘과 ‘확인‘을 눌러 설정을 저장합니다.
이제 게임을 플레이하여 문제가 해결되었는지 확인해 보시기 바랍니다.
2. NVIDIA 제어판에서 디버깅 모드 선택
일부 게이머는 0x887A0006 DXGI_ERROR_DEVICE_HUNG 문제를 엔비디아 제아판의 디버그모드를 통해 해결했습니다. NVIDIA 제어판에서 디버깅 모드를 선택하면 GPU 오버클럭이 비활성화됩니다.
PC에 NVIDIA 그래픽 카드를 사용하고 있는 경우 다음과 같이 디버깅 모드 옵션을 선택할 수 있습니다.

- 바탕화면 영역을 오른쪽 클릭하고 NVIDIA 제어판을 선택합니다.
- ‘도움말’ 메뉴를 클릭하고 ‘디버그 모드‘를 선택하십시오.
3. 영향 받는 게임의 파일을 복구.
0x887A0006오류는 게임 파일이 손상되었을때 발생할 가능성이 있습니다. Epic Games, Steam, Origin 및 Battle.net에는 모두 게임을 검증하는 옵션이 포함되어 있습니다.
Epic Game 및 Steam Launcher에서 영향을 받는 게임을 확인하는 방법은 다음과 같습니다.
에픽 게임에서의 게임 복구 방법

- Epic Games를 실행하여 창을 엽니다.
- Epic Games Launcher’s Library 탭을 클릭합니다.
- 그런 다음 확인해야 하는 게임의 줄임표 메뉴 버튼을 클릭합니다.
- ‘관리‘ 를 선택하여 몇 가지 옵션을 표시합니다.
- ‘확인‘ 버튼을 눌러 검증 프로세스가 완료될 때까지 잠시 기다립니다.
스팀 게임에서의 게임 복구 방법

- 스팀 실행하고 스팀 라이브러리 탭을 선택하십시오.
- 파일을 확인해야 하는 게임을 마우스 오른쪽 버튼으로 클릭하고 속성을 선택합니다.
- 로컬 파일탭을 클릭하여 추가 옵션을 표시합니다.
- 스팀의 게임 파일 무결성 확인 옵션을 선택합니다.
4. 해당 게임에 적합한 GPU 사용 확인
PC에 NVIDIA 등의 그래픽카드를 설치했다면 적어도 2개이상의 그래픽카드가 PC에 설치되어있는데 이런 경우 해당하는 게임이 전용의 고성능 그래픽 카드로 동작하도록 설정되어 있는 것을 확인해 봐야합니다.
사용중인 PC의 기본 내장 그래픽카든는 보통 인텔일텐데 해당 게임의 최소 시스템 요건을 충족하지 못할 수 있습니다.
NVIDIA 제어판에서 다음과 같이 게임의 GPU 설정을 확인하고 변경할 수 있습니다.

- 바탕화면 영역을 오른쪽 클릭하고 NVIDIA 제어판을 선택합니다.
- 그런 다음 패널 왼쪽에 있는 ‘3D 설정 관리‘를 선택합니다.
- ‘프로그램 설정’을 클릭합니다.
- ‘사용자 정의할 프로그램선택’ 아래의 드롭 다운 메뉴를 눌러 0x887A0006 오류를 수정해야 하는 게임을 찾아 선택합니다.
- 선호하는 그래픽 프로세서 선택 드롭다운 메뉴를 클릭하고 고성능 NVIDIA 프로세서 옵션을 선택합니다.
- 적용을 선택하여 새 GPU 설정을 저장합니다.
한편, PC에 AMD 그래픽 카드가 있는 경우 데스크톱의 컨텍스트 메뉴에서 AMD Radeon 설정 패널을 열어야 합니다.
AMD Radeon 설정에서 시스템 탭을 클릭하고 ‘전환가능한 그래픽’ 탭을 클릭하여 영향을 받는 게임의 ‘고성능 GPU옵션’을 선택하여 설정할 수있습니다.
5. GPU 드라이버 업데이트
0x887A0006 오류 메시지는 PC의 디스플레이 카드의 문제로 생기기도 합니다. 특히 PC에 영향을 받는 게임과 호환되지 않는 오래된 그래픽 드라이버가 있을 수 있습니다.
이러한 상황이라면 PC의 GPU 드라이버를 업데이트하는 것이 좋습니다. NVIDIA 또는 AMD 드라이버는 몇 가지 방법으로 업데이트할 수 있습니다.
드라이버 업데이트 프로그램 소프트웨어 패키지를 사용하면 간단히 업데이트 할 수있습니다.
또한 사용중인 GPU 에 사용 가능한 최신의 드라이버를 새롭게 직접 다운받아 설치하기위해서 NVIDIA 또는 AMD 그래픽카드 홈페이지에서 다운로드할 수 있습니다.
🔗관련 : 윈도우11. 드라이버 업데이트 하는 방법. (+ 윈도우10)
6. 게임에서 DirectX 12 비활성화.
DirectX 12는 일부 게임에서 문제가 발생하는 것으로 알려져 있습니다. 따라서 0x887A0006 오류가 발생하는 게임에 대해 DX11을 설정하여 DX12를 비활성화하는 것이 좋습니다.
영향을 받는 게임이 충돌로 종료되거나 튕기기전에 게임의 설정 화면으로 이동할 수 있는 경우 DirectX 12 그래픽 옵션을 비활성화하는것이 좋습니다.
Epic Games런처에서는 DX11로 시작하도록 다음과 같이 게임을 설정할 수 있습니다.


- 에픽 게임 런처를 실행합니다.
- 사용자 이니셜이 포함된 동그라미 버튼을 클릭합니다.
- 메뉴에서 설정 옵션을 선택합니다.
- 0x887A0006이 나타나는 게임 타이틀을 클릭합니다.
- 추가 명령줄 상자를 선택합니다 .
- 텍스트 상자에 d3d11을 입력합니다.
7. PC 오버클럭 금지
GPU 또는 CPU 오버클럭은 0x887A0006 오류의 일적인 원인 중 하나입니다. 원활한 게임을 위해 오버클럭 소프트웨어를 사용하여 PC를 오버클럭한 적이 있다면 오버클럭을 비활성화 해보는것이 좋습니다.
NVIDIA GPU 오버클럭을 한 경우 앞서 설명한 2번째 방법인 디버그 모드를 통해 오버클럭을 비활성화할 수 있습니다.
8. 그래픽 드라이버 레지스트리 키 편집
시간 초과 감지 및 복구 비활성화는 일부 플레이어가 작동을 확인한 또 다른 잠재적인 0x887A0006 오류 수정입니다.
시간 검출 및 회복은 응답하지 않는 그래픽 드라이버를 리셋하는 Windows 기능이기 때문에 그래픽 드라이버 레지스트리 키를 편집하여 이 기능을 비활성화할 수 있습니다.


- 윈도우 검색창(단축키 :Win + S)을 열고 ‘레지스트리 편집기‘를 검색하여 검색결과에서 ‘레지스트리 편집기’를 클릭하여 실행합니다.
- 주소 표시줄에 다음 경로를 입력하여 이 GraphicsDrivers 레지스트리 키 위치로 이동합니다.
- HKEY_LOCAL_MACHINESYSTEMCurrentControlSetControlGraphicsDrivers
- GraphicsDrivers를 마우스 오른쪽 단추로 클릭하고 해당 키의 새로 만들기 > DWORD(32비트) 값 옵션을 선택하고 텍스트 상자 안에 TdrLevel 을 입력 합니다.
- 해당 DWORD에 대한 값 데이터 상자 를 보려면 TdrLevel 을 두 번 클릭하고 TdrLevel의 값 상자에 0 을 입력 하고 확인 을 선택하여 저장합니다.
- Regedit 앱을 닫고 PC를 다시 시작합니다.
[ 함께 볼만한 글 ]
윈도우11. 윈도우 업데이트 오류 0x800700a1고치는 방법.
윈도우 업데이트 오류 0x80246001 문제 해결 하는 7가지 방법.
윈도우. SYSTEM THREAD EXECTION NOT HANDLEED 오류를 수정하는 방법
윈도우11. PIN 오류코드 0x80040154 고치는 8가지 방법.
